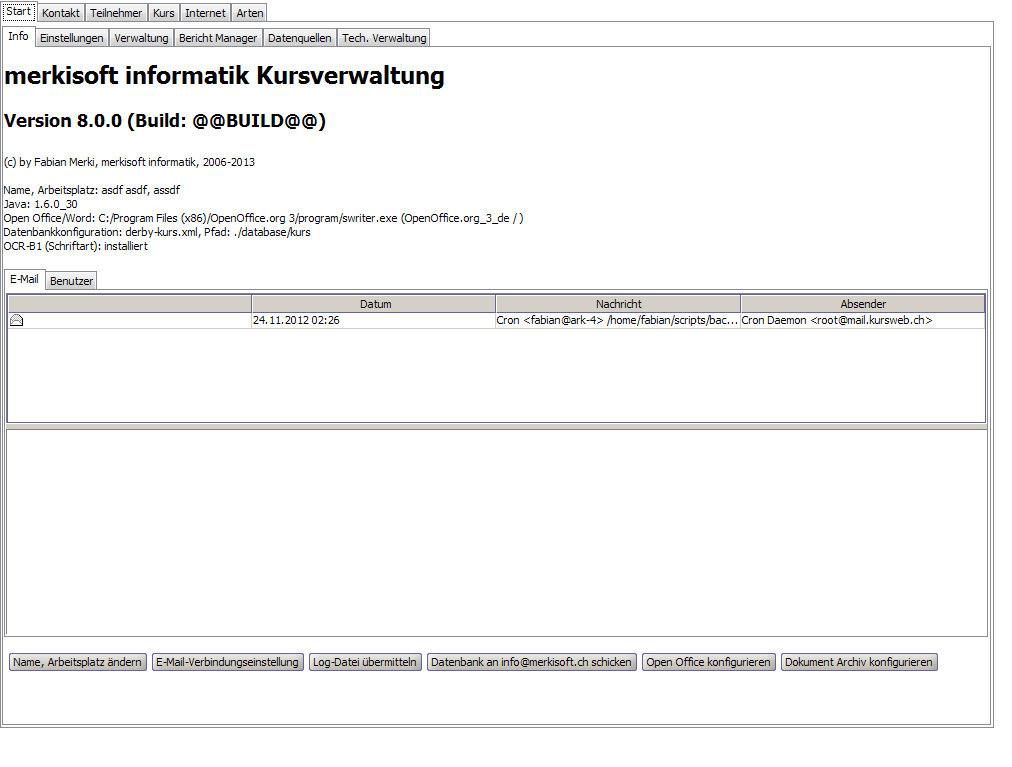
Start > Info
Start > Einstellungen
Start > Verwaltung
Start > Bericht Manager
Start > Datenquellen
Start > Tech. Verwaltung
Kontakt > Kontakt
Kontakt > Benutzer
Teilnehmer > Teilnehmer
Teilnehmer > Mitglied
Teilnehmer > Verwaltung
Teilnehmer > Rechnung
Teilnehmer > Klasse
Kurs > Verwaltung
Kurs > Thema
Kurs > Titel
Kurs > Kursstamm
Kurs > Kurs
Kurs > Kursort
Internet > Homepage
Internet > E-Mail
Internet > Umfrage
Internet > Agenten
Internet > Gästebuch
Arten > Artikel
Arten > Ortschaft
Arten > Kursleiterart
Arten > Kontaktpersonart
Arten > Infoart
Arten > Kursortart
Arten > Verpflegungart
Arten > Anredeart
Arten > Anmeldestatus
Arten > Kursart
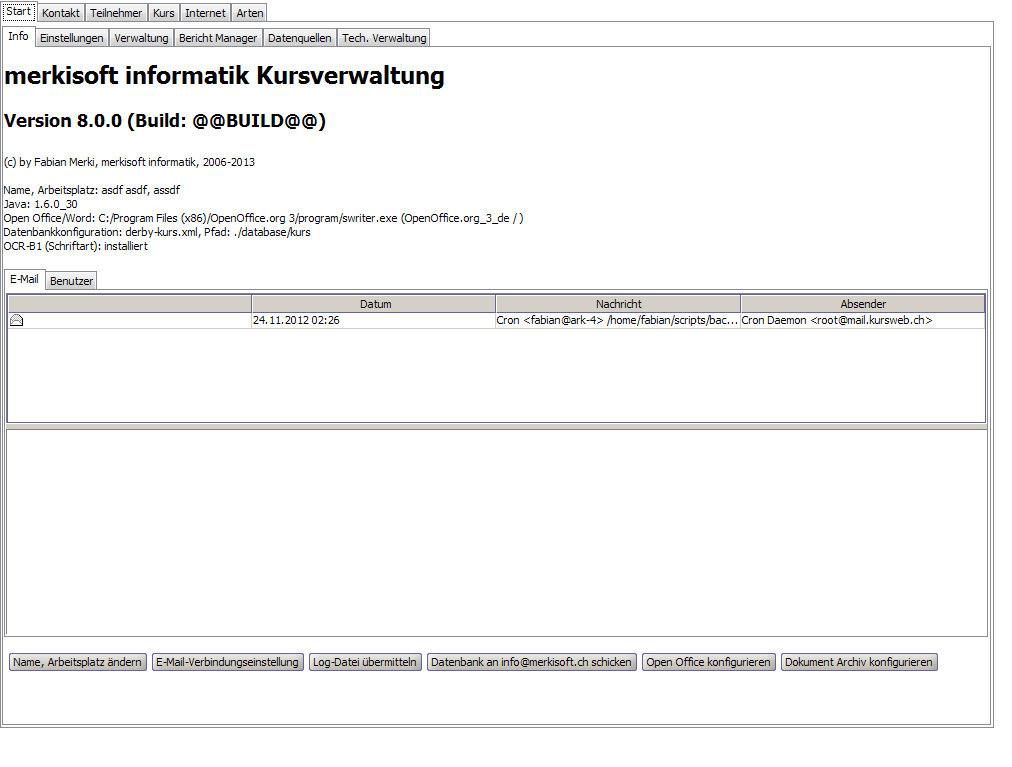
Die Startseite der Kursverwaltung.
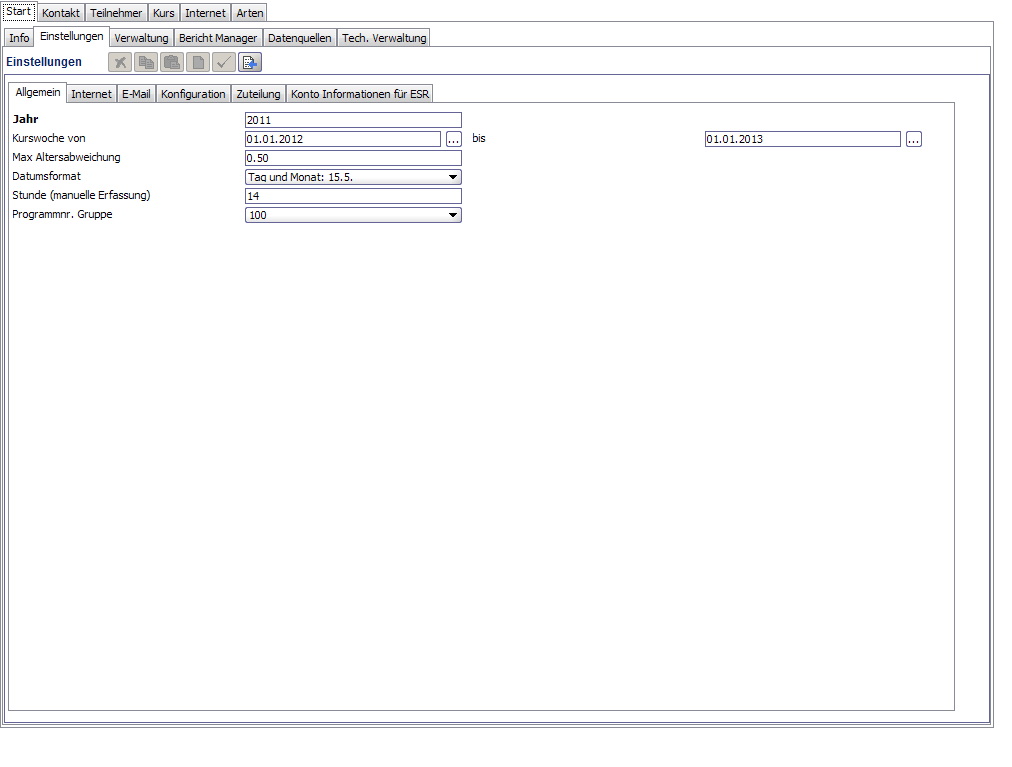
Hier können diverse Einstellungen, welche vor allem die Homepage sowie einzelne Berichte steuern, vorgenommen werden.
| Jahr | In welchem Jahr finden die Kurse statt? Z. B. kann so das Kursdatum im 2007 schon für 2008 eingetippt werden. Eingabe benötigt |
| Kurswoche von bis | Ferien/Kurswoche von/bis steuert die Startseite auf der Homepage ('welcomeFerien') |
| Max Altersabweichung | Müssen Kinder am ersten Tag das Alter erreicht haben oder werden auch jüngere/ältere zugelassen. Beispiel mit Wert 0.5 [Jahre]: Kurs ist für 7-9-jährige, so dürfen Kinder im Alter von 6.5 Jahren bis 9.5 Jahre teilnehmen. Beispiel Kurs am 15.7. wurde mit Datum 'geboren vor' = 15.7.1999 erfasst: die 'Max Altersabweichung' wird nicht berücksichtigt. |
| Datumsformat | Datumsformat |
| Stunde (manuelle Erfassung) | Internetanmeldungen haben eine exakte Uhrzeit - Postanmeldungen grundsätzlich nicht. Dies würde die postalen Anmeldungen benachteiligen: z. B. 14 eingeben. |
| Programmnr. Gruppe | Wie sollen die Programmnummern vergeben werden: 100, 101, 102, 200 usw. oder 1000, 1001, 1002, 2000 usw. |
| Titel | Der Titel erscheint im Titel des Browsers (z. B. Internet Explorer) |
| Technischer Name Passwort für Admin-Bereich E-Mail Adresse (info@...) Passwort | Diese Angaben erhalten Sie durch die merkisoft |
| Domain | www-Adresse oder name.kursweb.ch - Diese Angaben erhalten Sie durch die merkisoft |
| Kurse ersichtlich ab bis | Von wann bis wann sollen die Kurse im Internet ersichtlich sein? |
| Anmeldungen ab bis | Von wann bis wann läuft die Anmeldephase |
| 2. Anmeldephase ab bis | Von wann bis wann läuft die 2. Anmeldephase, in welcher nur noch die freien Kursplätze buchbar sind und bereits bestätigte Kurse resp. die ganze Anmeldung nicht mehr gelöscht werden können. |
| Anmeldung bis spätestens x Tage vor Kursstart | Bis wie viele Tage vor Kursstart kann man sich noch anmelden? |
| Teilnehmerlogin ab | Ab wann sollen sich die Teilnehmer auf der Homepage einloggen können (Anmerkung: die Teilnehmer können sich unabhängig von diesem Datum während der Anmeldephase einloggen, aber setzt man dieses Datum 3 Tage nach Anmeldeschluss, so kann man sich in diesen 3 Tagen nicht einloggen, damit man keine falschen Anmeldestati sieht, während die Kursplatzverteilung noch nicht abgeschlossen ist.). |
| Teilnehmer ersichtlich ab | Ab wann sollen Teilnehmer auf der Homepage in den Kursdetails ersichtlich sein. Der Vorname, der erste Buchstabe des Nachnamens, der Jahrgang und die Ortschaft des Teilnehmers werden zeilenweise angezeigt. |
| Max Anzahl Kurse | Für wie viele Kurse darf sich der Teilnehmer maximal via Homepage anmelden? |
| Max. Anmeldungen pro Kursstamm? | Wenn sich ein Kind nur 1x für einen Kursstamm eintragen kann, bitte 1 ein geben. |
| Überbuchung in % (1. Phase) | Eine Anmeldung für einen Kurs via Homepage ist nur solange möglich, wie der Kurs nicht zu x Prozent überbucht wurde. Beispiel: Wird 50% eingetragen, so können bei einem Kurs mit 'max Anzahl Teilnehmer = 10' sich 5 mehr also maximal 15 Teilnehmer anmelden. Wird 0% eingetragen, werden nur genau so viele Teilnehmer zugelassen, wie in den Kursdetails eingetragen sind. Da eine starke Überbuchung mit Hilfe des Programms gut bewerkstelligt werden kann und wenn man Zusatzkurse organisieren kann/will, sind Werte ab 200% sicherlich sinnvoll. |
| Min Überbuchung (1. Phase) | Bei Kursen mit z. B. 'max Anzahl Teilnehmer = 6' wären 50% ja nur 3. Wird hier z. B. 5 eingetragen, so wird der Kurs automatisch von 3 auf 5 zusätzliche Plätze erweitert. |
| Erste Ferienwoche | Geben Sie z. B. eine 2 ein, falls die Kurse erst ab der zweiten Woche stattfinden. Dadurch wird die Suche auf der Homepage gesteuert. |
| Letzte Ferienwoche | |
| Text 'Adresse Eltern' | Dieser Text erscheint auf dem Anmeldeformular |
| Anzahl Kurse (Kursübersicht) | Anzahl Kurse pro Seite in der Kursübersicht (mind. 10) |
| Text Kursstatus 'Plätze frei' | Dieser Text erscheint auf der Kursübersicht, wenn der Kurs noch freie Plätze hat. Folgende Platzhalter können verwendet werden: ${frei} = Anzahl freie Plätze (bei 0 erscheint ein -), ${frei_0} = Anzahl frei Plätze (bei 0 erscheint 0), ${max} = Maximale Anzahl Pläte (ohne Überbuchungsregel), <br> = Zeilenumbruch |
| Text Kursstatus 'überbucht' | Dieser Text erscheint auf der Kursübersicht, solange der Kurs nicht ganz überbucht (Überbuchung in Prozent resp. min Anzahl Überbuchung) ist. Folgende Platzhalter können verwendet werden: ${frei} = Anzahl freie Plätze (bei 0 erscheint ein -), ${frei_0} = Anzahl frei Plätze (bei 0 erscheint 0), ${max} = Maximale Anzahl Pläte (ohne Überbuchungsregel), <br> = Zeilenumbruch |
| Text Kursstatus 'ausgebucht' | Dieser Text erscheint auf der Kursübersicht, wenn der Kurs ganz überbucht ist. Folgende Platzhalter können verwendet werden: ${frei} = Anzahl freie Plätze (bei 0 erscheint ein -), ${frei_0} = Anzahl frei Plätze (bei 0 erscheint 0), ${max} = Maximale Anzahl Pläte (ohne Überbuchungsregel), <br> = Zeilenumbruch |
| Text Kursstatus 'abgesagt' | Dieser Text erscheint auf der Kursübersicht, wenn der Kurs abgesagt ist. Folgende Platzhalter können verwendet werden: ${frei} = Anzahl freie Plätze (bei 0 erscheint ein -), ${frei_0} = Anzahl frei Plätze (bei 0 erscheint 0), ${max} = Maximale Anzahl Pläte (ohne Überbuchungsregel), <br> = Zeilenumbruch |
| Text 'AGB gelesen' | Dieser Text erscheint in dem Anmeldeformular und der Teilnehmer muss bestätigen, dass er die AGB gelesen hat. Beispiel (Sternschreibweise für Links): Hiermit bestätige ich, dass ich die *AGB*agb* gelesen habe. |
| Text 'Last Minute' | Dieser Text erscheint, wenn der Anmeldeschluss vorbei ist, der Kurs aber noch nicht stattgefunden hat und anmeldungen z. B. noch telefonisch oder per E-Mail angenommen werden (Beispiel: Die Anmeldefrist ist vorbei. Wir nehmen deine Kursanmeldung trotzdem gerne noch entgegen. Schicke sie an info@ferienpass-xyz.ch.). |
| Kursleiter-Login? | Sollen sich die Kursleiter auf der Homepage einloggen können, um die Teilnehmerlisten ihrer Kurse anzuschauen? |
| Kursleiter in Übersicht? | Sollen die Kursleiter in der Kursübersicht angezeigt werden? |
| Organisation in Übersicht? | Soll die Organisation in der Kursübersicht angezeigt werden? |
| 'Nur freie Kursplätze' (1. Phase)? | Soll die Checkbox 'Nur Kurse mit freien Kursplätzen' in der Kursauswahl erscheinen? |
| 'Was andere gebucht haben' anzeigen? | Sollen die (max. 7) andern häufigst gebuchten Kurse der andern Teilnehmer dieses Kurses angezeigt werden (ab 3 Teilnehmer pro Kurs; wie in den Online-Shops: 'was andere gekauft haben' |
| Teilnehmer Bemerkung? | Dürfen Teilnehmer eine Bemerkung erfassen? |
| Bemerkung Text | Bemerkungsfeld erscheint beim Abschicken der Anmeldung, z. B.: Hier können Sie uns Wünsche mitteilen: |
| Server | mail.kursweb.ch - Diese Angaben erhalten Sie durch die merkisoft |
| Kopie an | Falls Sie von jedem ausgehendem E-Mail eine Kopie haben möchten, tragen Sie bitte hier Ihre E-Mail-Adresse ein. |
| Familienmodus? | Familien sollen bei der Kursbestätigung als eine Einheit betrachtet werden? |
| Adresse Eltern? | Soll die Adresse der Eltern im Internet angeben werden müssen? |
| Mitgliedermodus? | Falls Mitgliederrabatte gewährleistet werden |
| Super schnelle Anmeldung (Kursnummern)? | Falls Kursnummern öffentlich sind, so können sich die Teilnehmer gleich mit diesen sehr schnell anmelden. |
| Nach Alter suchen? | Soll die Suche der Kurse im Internet durch Eingabe des Alters eingeschränkt werden können? |
| Nach Themen suchen? | Soll die Suche der Kurse im Internet durch Auswahl des Themas eingeschränkt werden können? |
| Nach Wochentag suchen? | Soll die Suche der Kurse im Internet durch Eingabe der Wochentage eingeschränkt werden können? |
| Kursnr. nach Thema/Titel/Datum? | Kursnummer nach Thema/Titel/Datum vergeben und nicht nach Datum resp. Thema/Datum? |
| Geschlecht Teilnehmer? | Ist die Information über das Geschlecht der Teilnehmer notwendig? |
| Email Kind? | Soll die E-Mail-Adresse vom Kind eingeben werden können? |
| Klassen Modus? | Werden die Kursbestätigungen klassenweise verteilt? Teilnehmer müssen die Klasse im Anmeldeformular auswählen. |
| Klasse (anstatt Alter)? | Soll anstelle des Alters in Jahren die Klassenstufe überprüft werden? |
| Teilnehmerliste ersichtlich (nur nach Login) | Sollen die Teilnehmer nur erscheinen, wenn man sich eingeloggt hat. |
| TN Liste nur für Kursteilnehmer | Sollen die Teilnehmer nur erscheinen, wenn man sich eingeloggt hat und man für diesen Kurs angemeldet ist. |
| Prov. Warteliste (Zuteilung nach Eingang)? | Soll die provisorische Warteliste während der Anmeldephase im Internet angezeigt werden (funktioniert nur, wenn das Anmeldedatum einziges Kriterium für die Zuteilung ist). |
| E-Mail wiederholen? | Muss die E-Mail-Adresse im Anmeldeformular (Internet) wiederholt werden, um möglichst Tippfehler ausschliessen zu können? |
| Fahrgemeinschaften? | Soll bei der Anmeldung gewählt werden können, ob die Telefonnummer und/oder E-Mail-Adressen bei der Teilnehmerliste nach Anmeldeschluss angezeigt werden darf. |
| Überschneidungen ok? | Dürfen Kurse mit Überschneidungen übers Internet gebucht werden? |
| Erfassung Teilnehmer gesperrt (2. Phase) | Darf man in der zweiten Anmeldephase nur Kurse zu einer bestehenden Anmeldung hinzufügen - sprich keine weiteren Teilnehmer erlaubt? |
| Automatische Zusage (1. Phase) | Sollen die Anmeldungen während der 1. Anmeldephase direkt provisorisch gebucht werden. |
| Automatische Zusage (2. Phase) | Sollen die Anmeldungen während der 2. Anmeldephase direkt provisorisch gebucht werden. |
| Internationale Telefonnummern | Internationale Telefonnummern +41 xxx xx xx? |
| Gästebucheinträge automatisch aktiv | Sollen Gästebucheinträge automatisch freigeschalten werden oder müssen diese zuerst von einem Administrator überprüft werden? |
| Sprachen | Mehrsprachigkeit: Deutsch#Français |
| Anmeldedatumsfaktor Zusagenfaktor Anzahl Zusagen relativ Prioritätsfaktor Zufallsfaktor Altersfaktor Faktor 'mehrfach gebucht' Familienbonus Mitgliederbonus Vorjahr Absagebonus Vorjahr Zusagemalus | |
| Priorität pro Artikel | Priorität pro Woche = 1 Artikel pro Woche -> Priorität wird vor Zuteilung neu berechnet |
| PC-Konto | Falls ESR gedruckt werden sollen, muss hier die Kontonummer des PC-Kontos eingetragen werden. |
| Erster Teil Ref. Nr. | Hier könnte man z. B. 2007 eintragen, damit sich die Referenznummern im nächsten Jahr nicht überlappen. |
| Nächste Rechnungsnummer | Hier ist die Referenznummer ersichtlich, welche für die nächste Rechnung verwendet wird. |
| 27 Zeichen Ref. Nr.? | Es gibt zwei Arten von ESR Nummern: 16 und 27 Zeichen lange |
| E-Mail-Weiterleitung ... | Hier können Sie die Einstellungen für die automatische Weiterleitung aller eingehenden E-Mails vornehmen: z. B. von info@ferienpass-xyz.ch nach meine.email@adresse.ch |
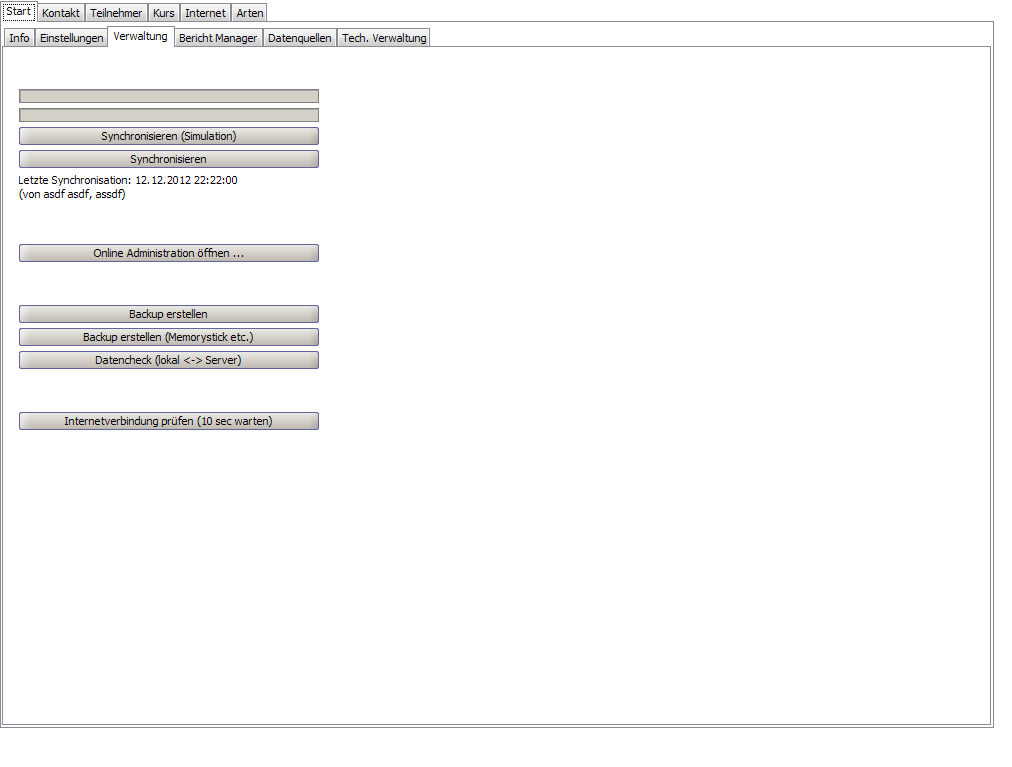
Hier kann die Datenbank synchronisiert sowie von der Datenbank ein Backup gemacht werden.
| Synchronisieren (Simulation) | Vergleicht die lokale Datenbank (PC) mit der Datenbank auf dem Server (Internet) und zeigt eine Statistik an, wie viele Datensätze in welcher Richtung synchronisiert werden müssen. |
| Synchronisieren | Führt die Synchronisation der lokalen Daten mit den Daten auf dem Server durch. Dabei werden z. B. neue Kurse, geänderte Texte etc. hochgeladen und Anmeldungen von Teilnehmer heruntergeladen. |
| Online Administration öffnen ... | Öffnet den Adminbereich in einem Internet-Browser-Fenster. |
| Backup erstellen | Erstellt ein Backup der lokalen Datenbank ins Installationsverzeichnis (meistens c:\Programme\merkisoft\kursverwaltung\backup) |
| Backup erstellen (Memorystick etc.) | Erstellt ein Backup der lokalen Datenbank. Der Speicherort kann im Dialog dann gewählt werden (z. B. auf ein anderes Laufwerk, einen Memorystick oder gar Diskette?). |
| Datencheck (lokal <-> Server) | |
| Internetverbindung prüfen | Hier kann die Internetverbindung geprüft werden (bei Modem- oder Firewall-Problemen). |
| Ping-Test (10 sec) | |
| Ping-Test (1 min) | |
| Ping-Test (10 min) | |
| Ping-Test (60 min) |
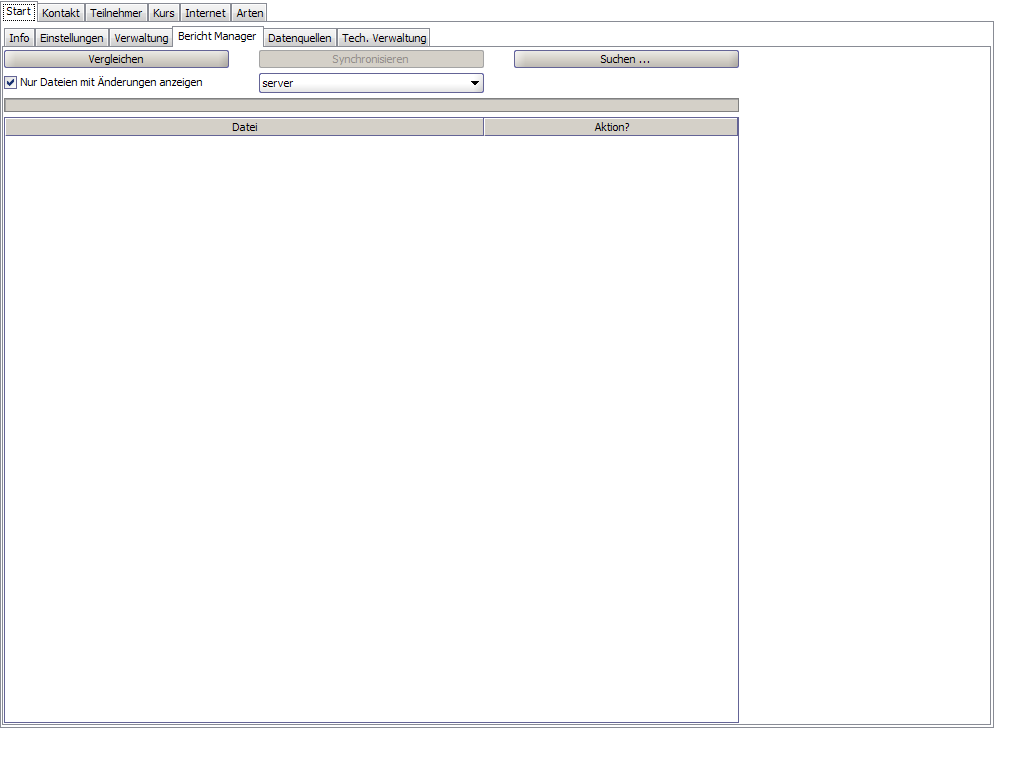
Hier werden die Serienbriefe, Tabellen, Kursprogrammberichte verwaltet.
Alle OpenOffice-Berichte sind somit auch auf dem Server gespeichert.
Die Dateien werden zur Zeit nicht gelöscht oder überschrieben sondern nur unsichtbar gemacht und ggf. neue angelegt. Im Falle des 'Datenverlusts' bitte gleich melden, denn die Vorgängerversionen sind noch verfügbar.
| Vergleichen | Vergleicht die Berichte auf dem Server mit den lokal gespeicherten. |
| Synchronisieren | Führt die ausgewählten Aktionen durch. Falls eine Datei z. B. nicht gelöscht werden soll, bitte zuerst Aktion dem entsprechend ändern. |
| Suchen ... | Auf dem Server nach Dateien suchen. |
| Upload (Computer -> Server) | Ändert die Aktion der markierten Berichte auf 'Upload (Computer -> Server)' |
| Download (Server -> Computer) | Ändert die Aktion der markierten Berichte auf 'Download (Server -> Computer)' |
| Löschen (auf Server und lokal) | Ändert die Aktion der markierten Berichte auf 'Löschen (auf Server und lokal)' |
| Vorlage öffnen | Öffnet die Vorlage in Open Office |
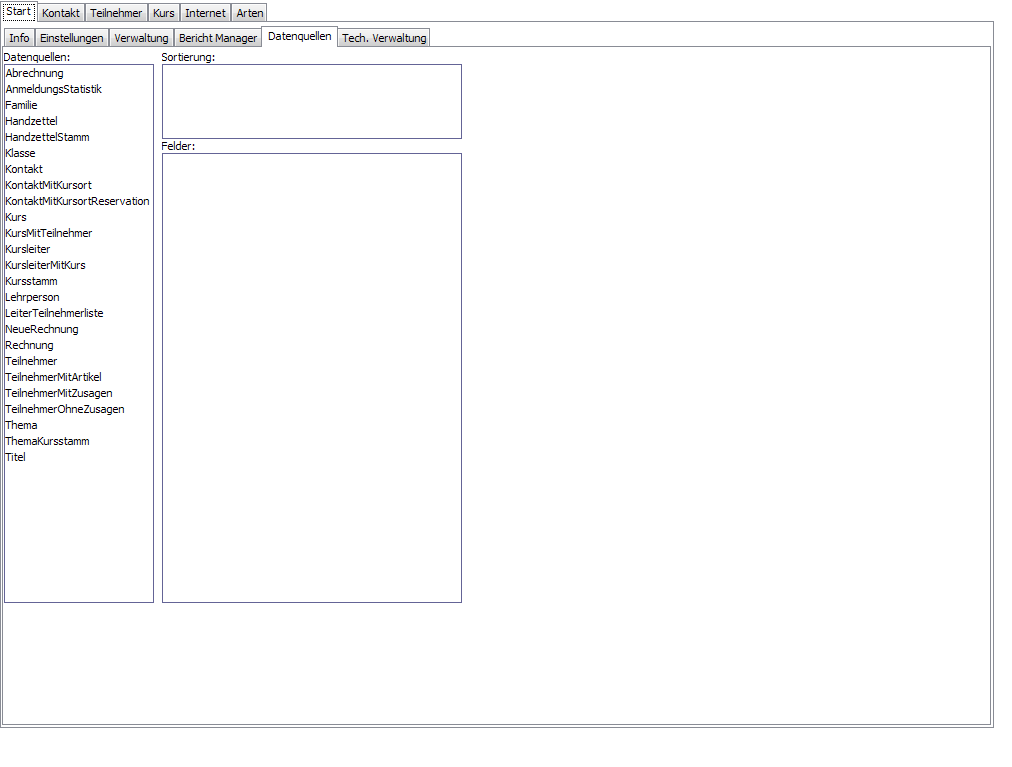
Hier sind die verfügbaren Datenquellen sowie deren Felder für Serienbriefe etc. ersichtlich.
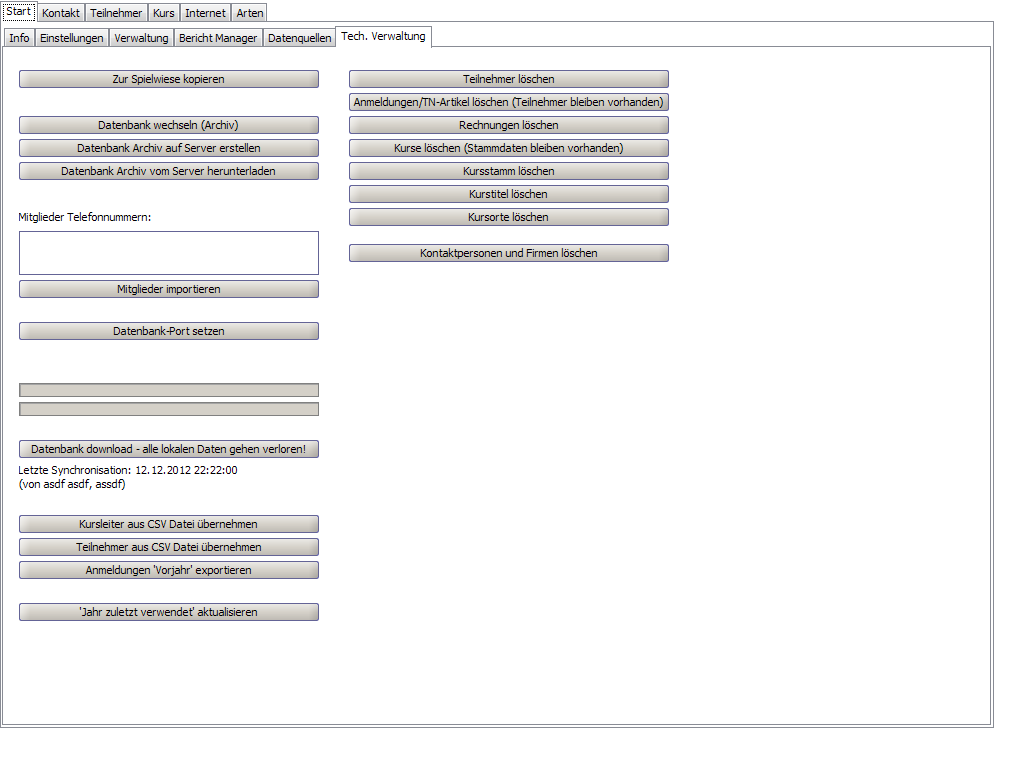
Hier lassen sich einige Massenaktionen ausführen. Achtung: auf dieser Seite sollte man ganz überlegt und etwas vorsichtiger die entsprechenden Buttons anklicken.
| Zur Spielwiese kopieren | Kopiert die Datenbank in die Spielwiese. Die Spielwiese kann über das Windows-Startmenü, Programme, merkisoft, Kursverwaltung, Spielwiese gestartet werden. | ||||||||||
| Datenbank wechseln (Archiv) | Hier können Sie zu einer Archivdatenbank oder zurück zur aktuellen Version wechseln. | ||||||||||
| Datenbank Archiv auf Server erstellen | Damit im nächsten Jahr noch auf die alten Daten zugegriffen werden kann, muss die Datenbank archiviert werden. Um die Datenbank für ein neues Jahr vorzubereiten, sollte man diese Aktion durchführen. | ||||||||||
| Datenbank Archiv vom Server herunterladen | Hiermit wird eine archivierte Datenbank heruntergeladen und installiert. Das Archiv ist dann über das Startmenü erreichbar. | ||||||||||
| Mitglieder importieren | Telefonnummern können zeilenweise ins Textfeld eingetragen (z. B. aus Excel kopiert) und dann mit einem Klick importiert werden. | ||||||||||
| Webproxy konfigurieren | Bei Problemen mit einer Firewall kann hier der Webproxy konfiguriert werden. | ||||||||||
| Datenbank-Port setzen | Bei Problemen mit einer Firewall kann hier der Port geändert werden. | ||||||||||
| Datenbank download - alle lokalen Daten gehen verloren! | Beim Installieren des Programms sollte man als erstes die Datenbank downloaden. Dazu müssen folgende Felder in den Einstellungen im Bereich 'Internet' ausgefüllt werden: 'Domain', 'technischer Name', 'Passwort'. | ||||||||||
| Kursleiter aus CSV Datei übernehmen Teilnehmer aus CSV Datei übernehmen | Falls die Adressdaten als Excel-Datei vorliegen, können diese als CSV in Excel gespeichert werden und hier importiert werden. Folgende Spaltenüberschriften sind unterstützt (Text muss 1:1 so lauten): Anrede, Name, Vorname, Organisation, Geburtsdatum (dd.MM.yyyy), Typ, Adresse1, Adresse2, PLZ, Ort, TelefonP, TelefonG, TelefonM, E-Mail, Homepage, AHV-Nummer, PC-Konto, BC-Nummer, Bank-Name, Bank Adresse, Bank Ort, Bank-Kto-Nummer, Konto lautend auf, Konto Adresse, Konto Ort | ||||||||||
| Anmeldungen 'Vorjahr' exportieren | |||||||||||
| 'Jahr zuletzt verwendet' aktualisieren | Hier werden die Kursleiter, Titel und Kursstämme, falls diese in mind. einem Kurs verwendet wurden, mit der aktuellen Jahreszahl (Start > Einstellung, Jahr) aktualisiert. Um die Datenbank für ein neues Jahr vorzubereiten, sollte man diese Aktion durchführen. | ||||||||||
| Teilnehmer löschen | Hier werden die Teilnehmer mit ihren Anmeldungen gelöscht. Um die Datenbank für ein neues Jahr vorzubereiten, sollte man diese Aktion durchführen. | ||||||||||
| Anmeldungen/TN-Artikel löschen (Teilnehmer bleiben vorhanden) | Hier werden die Anmeldungen und gekauften Artikel gelöscht, die Teilnehmer (Adressen) bleiben vorhanden. Um die Datenbank für ein neues Jahr vorzubereiten, sollte man diese Aktion durchführen. | ||||||||||
| Rechnungen löschen | Hier werden die Rechnungen gelöscht. Um die Datenbank für ein neues Jahr vorzubereiten, sollte man diese Aktion durchführen. | ||||||||||
| Kurse löschen (Stammdaten bleiben vorhanden) | Hier werden nur die Kurse gelöscht; die Stammdaten bleiben erhalten. Bitte 'Jahr zuletzt verwendet' vor dieser Aktion durchführen, da sonst das Aktualisieren der Jahreszahl nicht mehr korrekt funktioniert. Um die Datenbank für ein neues Jahr vorzubereiten, sollte man diese Aktion durchführen.
| Kursstamm löschen | Kurstitel löschen Kursorte löschen Kontaktpersonen und Firmen löschen Nur verwenden, wenn man keine Daten mehr braucht, aber das wird vermutlich nie der Fall sein (ausser man hat NUR Testdaten erfasst, die man löschen will)!
| Datenbank löschen | Hiermit kann die Datenbank komplett gelöscht werden
| PDF-Converter (E-Mailversand) | Sollen die ODT Dokument auf Ihrem Computer in PDF umgewandelt werden oder via dem Server
| Log-Datei übermitteln | Nur bei Aufforderung der merkisoft zu verwenden.
| Lokales Datenbankarchiv auf Server hochladen | Wird nur in Ausnahmefällen benötigt.
| |
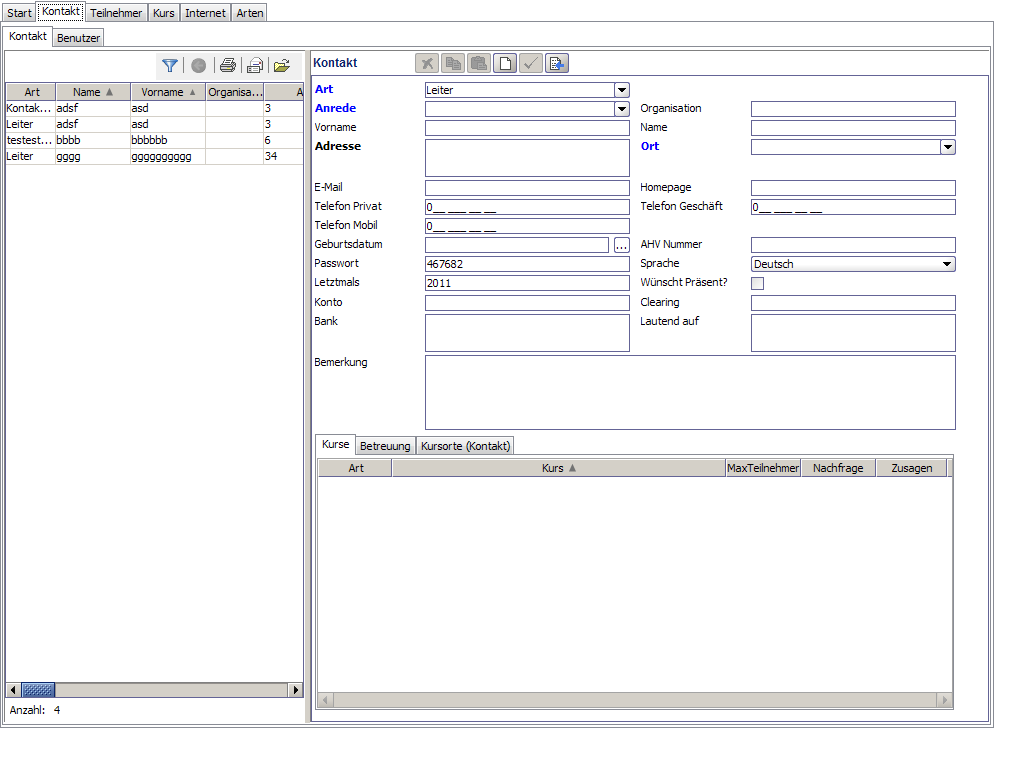
Hier werden die Kursleiter, Hilfsleiter, Begleitpersonen, Schulhausabwarte, Organisationen, Sponsoren und weitere Kontaktpersonen erfass.
| Art Anrede Ort | Klicken Sie hier um die Details zu sehen und Datensätze zu erfassen und verwalten. Mit dem grünen 'Zurück' Button (oben links) oder ALT+LINKS können Sie wieder hier zurück springen. |
| Organisation | |
| Vorname | |
| Name | |
| Adresse | Eingabe benötigt |
| Homepage | Die Homepage von Sponsoren, welche auf der Seite 'sponsoren' erscheint. |
| Telefon Privat | |
| Telefon Geschäft | |
| Telefon Mobil | |
| Geburtsdatum | |
| AHV Nummer | |
| Passwort | Das Passwort des Kursleiters für die Kursübersicht im Internet. |
| Sprache | Die Sprachen können in Start > Einstellung, Internet, Sprachen erfasst werden. |
| Letztmals | Damit die Kontakte über viele Jahre optimal verwaltet werden können, wird hier das Jahr eingetragen, in welchem der Kontakt zu letzt verwendet wurde. Damit lassen sich in ein paar Jahren alle alten und nicht mehr benötigten Kontakte filtern und löschen. |
| Wünscht Präsent? | Spez. Kundenwunsch |
| Konto | PC-Konto oder Bank-Konto |
| Clearing | Clearingnummer der Bank |
| Bank | Name, Adresse, Ort der Bank |
| Lautend auf | Name, Adresse, Ort des Inhabers |
| Bemerkung | Hier sollten Informationen betr. des Kontaktes eingetragen werden. Beispiele 'nur am Montag anrufen', 'Kursabrechnung offen' usw. |
| -> Online | Öffnet im Browser die Kursleiteroberfläche |
| Kurs Art | Klicken Sie hier um die Details zu sehen und Datensätze zu erfassen und verwalten. Mit dem grünen 'Zurück' Button (oben links) oder ALT+LINKS können Sie wieder hier zurück springen. |
| Betreuer Betreuter | Klicken Sie hier um die Details zu sehen und Datensätze zu erfassen und verwalten. Mit dem grünen 'Zurück' Button (oben links) oder ALT+LINKS können Sie wieder hier zurück springen. |
| Ausgewählte Datensätze drucken | |
| Mail (zum Testen) | Für ausgewählte Datensätzen zum Testen ein E-Mail an uns selber schicken |
| Mail Mail (nur Text) | An ausgewählte Datensätzen ein E-Mail schicken |
| Löschen | Alle markierten Datensätze löschen |
| Gehaltsabrechnung erstellen | Erstellt die Gehaltsabrechnung für Mitarbeiter. |
| Kursort erstellen | Kursort aus Kontaktdaten erstellen |
| Passwort ändern | Neues Passwort generieren |
| E-Mail kopieren | Kopiert die E-Mail der Kontakte. |
| Kontaktart 'Begleitperson' Kontaktart 'Betreuungsperson' Kontaktart 'Kontaktperson' Kontaktart 'Leiter' Kontaktart 'Leiter (nächstes Jahr)' Kontaktart 'Organisation' Kontaktart 'Sponsor' | Kontaktart für alle markierten Datensätze ändern |
| Löschen | Alle markierten Datensätze löschen |
| Löschen | Alle markierten Datensätze löschen |
| Mail (zum Testen) | Für ausgewählte Datensätzen zum Testen ein E-Mail an uns selber schicken |
| Mail Mail (nur Text) | An ausgewählte Datensätzen ein E-Mail schicken |
| Alle | Zeigt alle Kontakte an. |
| Mit Kurs | Zeigt nur Kontakte mit Kurs an. |
| Ohne Kurs | Zeigt nur Kontakte ohne Kurs an. |
| Mit Kursstamm | Zeigt nur Kontakte mit Kursstamm an. |
| Ohne Kursstamm | Zeigt nur Kontakte ohne Kursstamm an. |
| Mit E-Mail | Zeigt nur Kontakte mit E-Mail-Adresse an. |
| Ohne E-Mail | Zeigt nur Kontakte ohne E-Mail-Adresse an. |
| Klassenlehrer | Zeigt nur Lehrpersonen von Klassen mit Schüler an. |
| Falsche E-Mail-Adresse | Zeigt Kontakte mit falscher E-Mail-Adresse an. |
| Fehlgeschlagener E-Mail-Versand | Zeigt nur Datensätze mit fehlgeschlagenem E-Mail-Versand an |
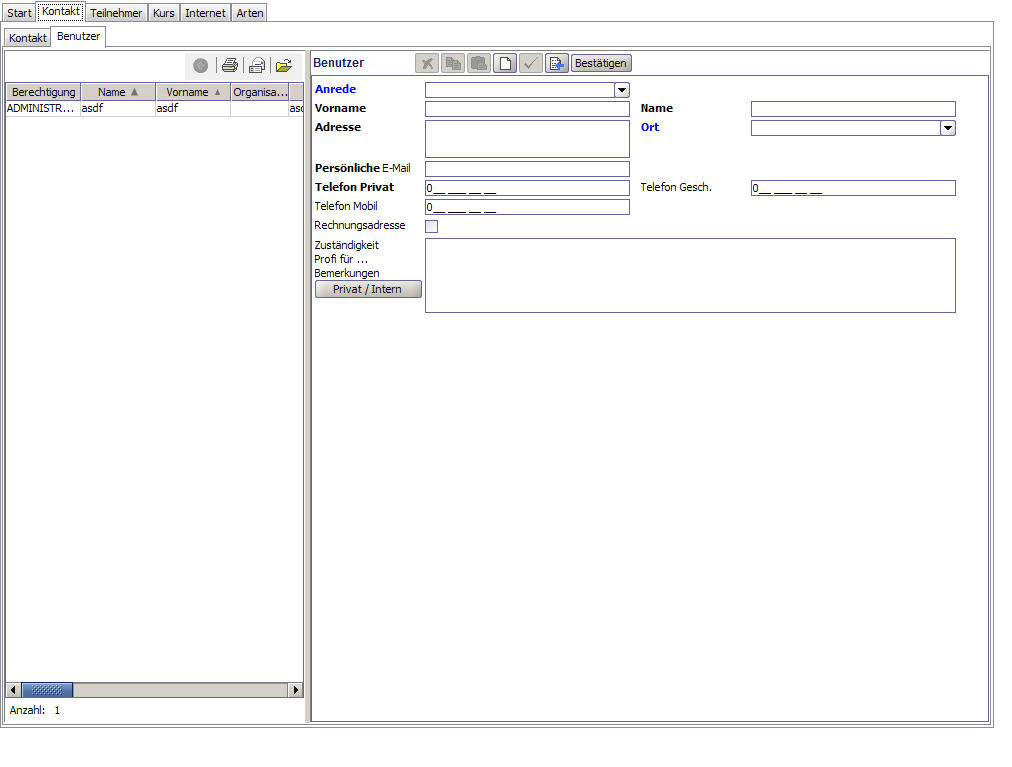
Hier müssen Sie sich eintragen.
| Anrede Ort | Klicken Sie hier um die Details zu sehen und Datensätze zu erfassen und verwalten. Mit dem grünen 'Zurück' Button (oben links) oder ALT+LINKS können Sie wieder hier zurück springen. |
| Vorname Name Adresse Telefon Privat | Eingabe benötigt |
| Persönliche E-Mail | |
| Telefon Gesch. | |
| Telefon Mobil | |
| Rechnungsadresse | An diese Adresse werden die Rechnungen der merkisoft geschickt. |
| Zuständigkeit Profi für ... Bemerkungen | Infos für Benutzer andere Kursverwalter |
| Privat / Intern | Der Benutzer wird somit im Internet nicht aufgelistet. |
| Bestätigen | Jedes Jahr müssen die Benutzerdaten überprüft und bestätigt werden. |
| Ausgewählte Datensätze drucken | |
| Mail (zum Testen) | Für ausgewählte Datensätzen zum Testen ein E-Mail an uns selber schicken |
| Mail Mail (nur Text) | An ausgewählte Datensätzen ein E-Mail schicken |
| Löschen | Alle markierten Datensätze löschen |
| Alle | Zeigt alle Kontakte an. |
| Fehlgeschlagener E-Mail-Versand | Zeigt nur Datensätze mit fehlgeschlagenem E-Mail-Versand an |
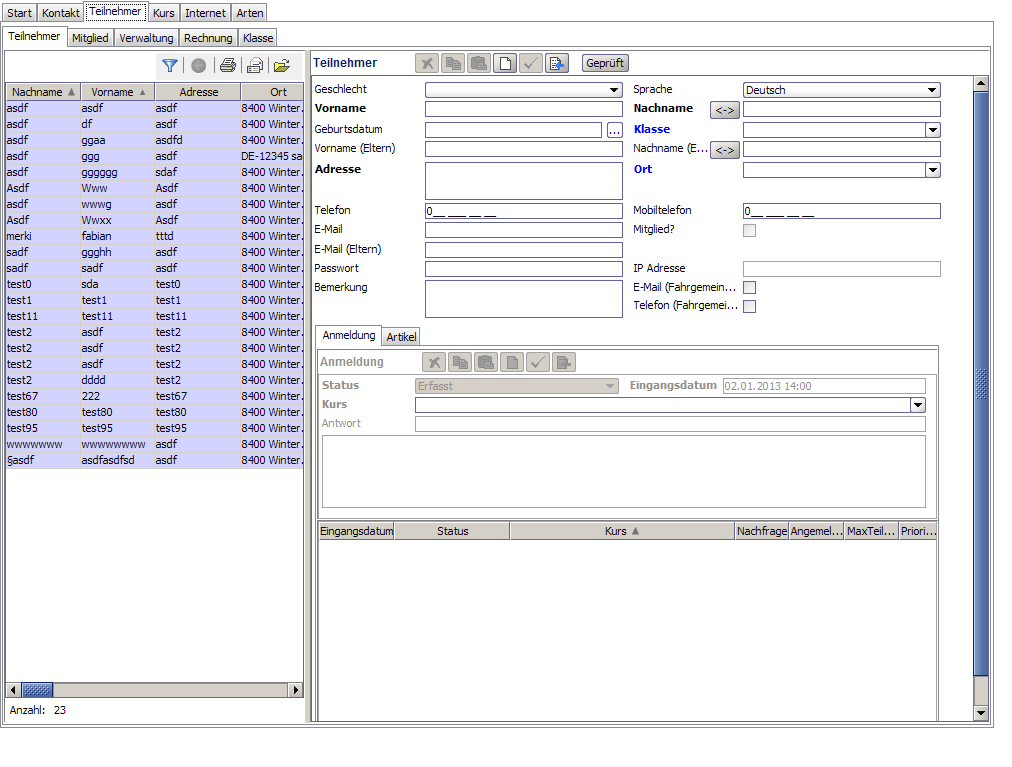
Hier sind die Teilnehmer, welche selber oder übers Internet erfasst wurden, ersichtlich.
| Geschlecht | Falls (einzelne) Kurse geschlechtsspezifisch sind, muss hier das Geschlecht des Teilnehmers eingetragen werden (siehe Einstellungen). |
| Sprache | Die Sprachen können in Start > Einstellung, Internet, Sprachen erfasst werden. |
| Vorname | Vorname des Teilnehmers Eingabe benötigt |
| Nachname | Nachname des Teilnehmers Eingabe benötigt |
| Geburtsdatum | Geburtsdatum des Teilnehmers, damit geprüft werden kann, ob der Teilnehmer zu jung/alt ist. |
| Klasse Ort | Klicken Sie hier um die Details zu sehen und Datensätze zu erfassen und verwalten. Mit dem grünen 'Zurück' Button (oben links) oder ALT+LINKS können Sie wieder hier zurück springen. |
| Vorname (Eltern) | |
| Nachname (Eltern) | |
| Adresse | Eingabe benötigt |
| Telefon | |
| Mobiltelefon | Notfalltelefon der Eltern, damit der Kursleiter ggf. die Eltern während dem Kurs kontaktieren könnte. |
| Mitglied? | Ein rabattberechtigtes Mitglied wird automatisch anhand der Telefonnummer erkannt, falls diese in der Tabelle der Mitglieder eingetragen ist. |
| E-Mail (Eltern) | |
| Passwort | Mit dem Passwort können Teilnehmer sich wieder einloggen und ihre Anmeldung bis zum Anmeldeschluss ändern. |
| IP Adresse | Adresse des Computers im Internet zur Zeit der Erfassung. |
| Bemerkung | Bemerkung, welche vom Teilnehmer bei der Anmeldung erfasst wurde - nicht für interne Zwecke verwenden, da Infos vom Teilnehmer beim erneuten Login ersichtlich sein werden. |
| E-Mail (Fahrgemeinschaft) | Soll die E-Mail-Adresse für andere Kursteilnehmer in der Teilnehmerliste auf dem Internet ersichtlich sein? |
| Telefon (Fahrgemeinschaft) | Soll die Telefonnummer für andere Kursteilnehmer in der Teilnehmerliste auf dem Internet ersichtlich sein? |
| Adresse geprüft | |
| Status |
| <-> <-> | Falls der Vor- und Nachname vertauscht ist, kann man dies mit dem Button '<->' korrigieren. |
| -> Online | Öffnet im Browser den Teilnehmer |
| Geprüft | Falls sich der Teilnehmer übers Internet angemeldet hat, so kann mittels des Buttons 'Geprüft' diesen auf geprüft gesetzt werden, nachdem die Daten rasch auf Vollständigkeit und Korrektheit geprüft wurden. |
| Status | Der Status der Anmeldung erscheint beim der Kursbestätigung/-absage. Provisorische Zu-/Absagen werden durch den Kursbestätigungsvorschlag gesetzt. Eingabe benötigt |
| Eingangsdatum | Das Eingangsdatum wird für den Zuteilungsvorschlag verwendet. Im Internet ist es bis auf die Sekunde genau, bei Postanmeldungen kann das Datum und die Zeit selber gewählt werden (Poststempel beachten und siehe Einstellungen) Eingabe benötigt |
| Kurs | Klicken Sie hier um die Details zu sehen und Datensätze zu erfassen und verwalten. Mit dem grünen 'Zurück' Button (oben links) oder ALT+LINKS können Sie wieder hier zurück springen. |
| Antwort |
| Artikel | Klicken Sie hier um die Details zu sehen und Datensätze zu erfassen und verwalten. Mit dem grünen 'Zurück' Button (oben links) oder ALT+LINKS können Sie wieder hier zurück springen. |
| Anzahl | Anzahl Artikel, falls 'nur mit Kurs' nur 1 zugelassen |
| Nur mit Kurs | Nur in Verbindung mit einem Kurs (Zusage) |
| Ausgewählte Datensätze drucken | |
| Mail (zum Testen) | Für ausgewählte Datensätzen zum Testen ein E-Mail an uns selber schicken |
| Mail Mail (nur Text) | An ausgewählte Datensätzen ein E-Mail schicken |
| E-Mail (Eltern) kopieren | Kopiert die E-Mail Adressen der markierten Teilnehmer. |
| Löschen | Alle markierten Datensätze löschen |
| Geprüft Ungeprüft | Die Anmeldung der Teilnehmer, welche sich übers Internet angemeldet haben, sollte genau geprüft und ggf. geändert werden. Wenn alles gut ist, auf 'Geprüft' klicken. |
| Versanddatum Email setzen | |
| Versanddatum Brief setzen | |
| Versanddatum löschen | Löscht das Versanddatum der markierten Teilnehmer. |
| Sortiert nach Familie | Sortiert die Teilnehmer nach Familie |
| Sortiert nach Geprüft | Sortiert die Teilnehmer nach Geprüft |
| Ermässigung in % | |
| Löschen | Alle markierten Datensätze löschen |
| Umbuchen | Teilnehmer in anderen Kurs umbuchen |
| Erfasst | Setzt den Anmeldestatus des Teilnehmers für diesen Kurs auf 'Erfasst' |
| Definitive Zusage | Setzt den Anmeldestatus des Teilnehmers für diesen Kurs auf 'Definitive Zusage' |
| Definitive Absage (Kurs abgesagt) | Setzt den Anmeldestatus des Teilnehmers für diesen Kurs auf 'Definitive Absage (Kurs abgesagt)' |
| Absage (auf Warteliste) | Setzt den Anmeldestatus des Teilnehmers für diesen Kurs auf 'Absage (auf Warteliste)' |
| Definitive Absage | Setzt den Anmeldestatus des Teilnehmers für diesen Kurs auf 'Definitive Absage' |
| Zusage offen | Setzt den Anmeldestatus des Teilnehmers für diesen Kurs auf 'Zusage offen' |
| Hat sich abgemeldet | Setzt den Anmeldestatus des Teilnehmers für diesen Kurs auf 'Hat sich abgemeldet' |
| Hat nicht teilgenommen | Setzt den Anmeldestatus des Teilnehmers für diesen Kurs auf 'Hat nicht teilgenommen' |
| Löschen | Alle markierten Datensätze löschen |
| Alle | Zeigt alle Teilnehmer an. |
| Ohne Kurse und ohne Artikel | Zeigt Teilnehmer ohne Kurs und ohne Artikel an. |
| Nur Artikel, ohne Kurse | Zeigt Teilnehmer ohne Kurs aber mit Artikel an. |
| Mit ... Anmeldungen | Zeigt Teilnehmer mit [Eingabe] Anmeldung(en) an. |
| Mit ... Zusagen | Zeigt Teilnehmer mit [Eingabe] Zusage(n) an. |
| Mehrfacher Kursstamm | Zeigt Teilnehmer mit mehrfach zugesagtem Kursstamm an. |
| Mehrfacher Kurstitel | Zeigt Teilnehmer mit mehrfach zugesagtem Kurstitel an. |
| Falsche E-Mail-Adresse | Zeigt Teilnehmer mit falscher E-Mail-Adresse an. |
| Kinder der Kontakte | Zeigt nur Teilnehmer der Kontakte an (Telefonnummer des Teilnehmers muss mit der Telefonummer des Kontaktes übereinstimmen). |
| Kursbestätigung nicht versandt | Zeigt Teilnehmer, welche die Kursbestätigung noch nicht erhalten haben. |
| Kursbestätigung versandt | |
| Absage für Kursnummer | Zeigt alle Teilnehmer, welche ausschliesslich Absagen für die Kursnummern [Eingabe] haben. |
| Überschneidung | Zeigt Teilnehmer mit Kurszeitenüberschneidungen an |
| Zusage für Kursnummer | Zeigt alle Teilnehmer, welche mind. eine Zusage für die Kursnummern [Eingabe] haben. |
| Artikel | Anmeldung mit Artikel ... |
| Anmeldungstatus | Anmeldung im Status ... |
| Rechnungstatus | Rechnung im Status ... |
| Fehlgeschlagener E-Mail-Versand | Zeigt nur Datensätze mit fehlgeschlagenem E-Mail-Versand an |
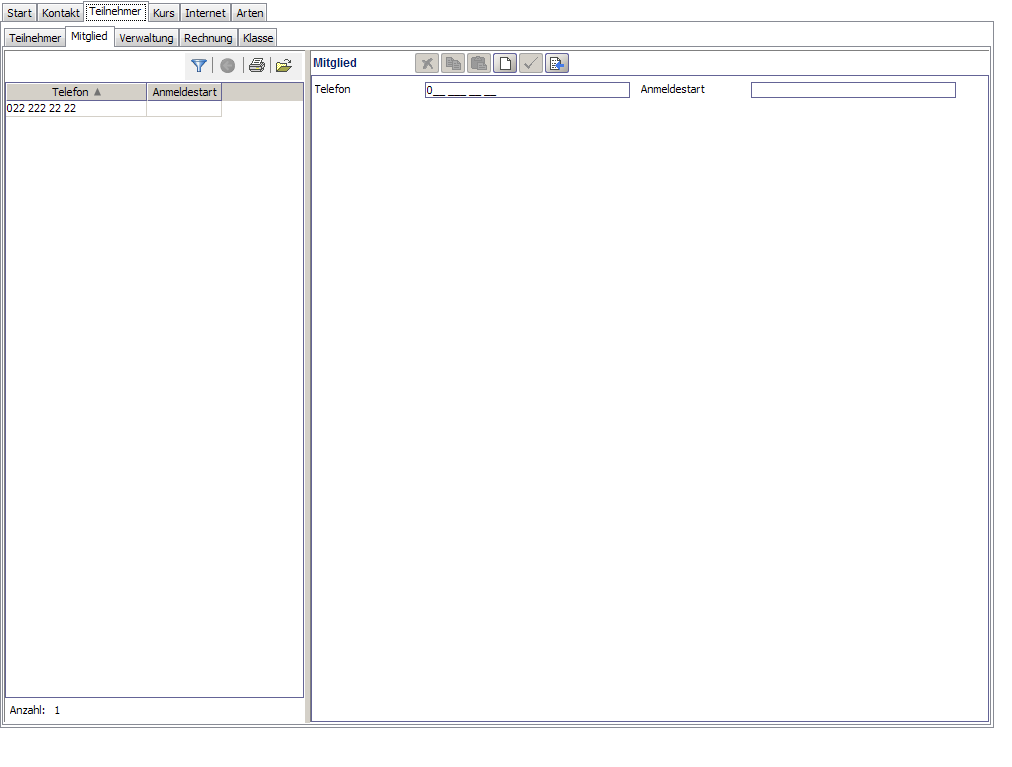
Hier können die Telefonnummern der Mitglieder verwaltet werden. Wenn man viele erfassen will, sollte man dies unter 'Start', 'Tech. Verwaltung' tun.
| Telefon | |
| Name | |
| Anmeldestart | siehe Anmeldestart setzen |
| Ausgewählte Datensätze drucken | |
| Löschen | Alle markierten Datensätze löschen |
| Anmeldestart setzen | Früherer Anmeldestart für Mitglieder setzen. Mitglieder können sich dann auf der Homepage via Login oder via Anmeldeformular bereits vor dem offiziellen Anmeldestart für Kurse anmelden (Anmeldung im Kursdetail funktioniert erst, nach dem Login oder der Erfassung der Adressdaten!). Der Mitgliederanmeldestart sollte nach 'Kurse ersichtlich ab' sein, da sonst die Kurse nicht ersichtlich sein werden. |
| Alle | Zeigt alle Datensätze an. |
| Kontakte (z. B. Kursleiter) | Zeigt nur Mitglieder an, sofern die Telefonnummer auch bei Kontakt erfasst wurde. |
| Fehlgeschlagener E-Mail-Versand | Zeigt nur Datensätze mit fehlgeschlagenem E-Mail-Versand an |
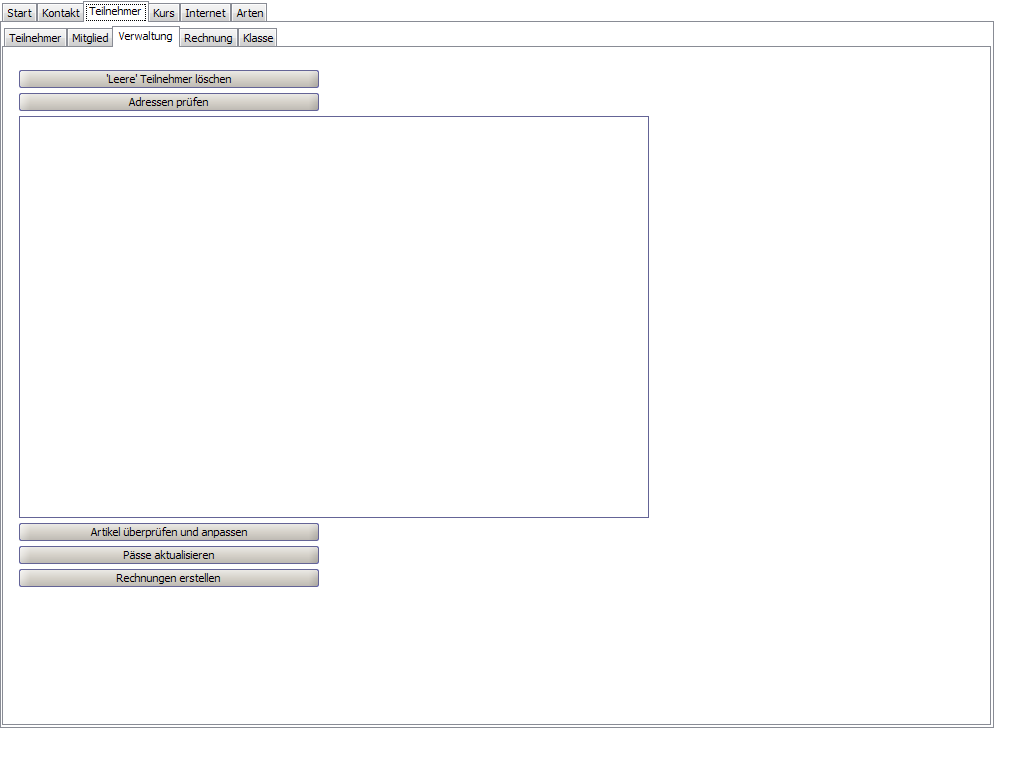
Hier können diverse administrative Aktionen über alle Teilnehmer ausgeführt werden.
| 'Leere' Teilnehmer löschen | Teilnehmer, welche sich für keinen Kurs angemeldet und keinen Artikel bestellt haben, löschen. Kann erst nach der Anmeldephase durchgeführt werden! |
| Adressen prüfen | Damit der Familienversand korrekt funktioniert, müssen die Adressdaten pro Familie gleich sein. Hier kann man diese vergleichen lassen und ggf. mit einem Doppelklick ändern. |
| Artikel überprüfen und anpassen | Falls Artikel für einen Kurs benötigt werden, wird dieser der Anmeldung hinzugefügt. Falls - z. B. wegen einer Absage - ein Artikel nicht mehr benötigt wird, wird er hier automatisch aus der Anmeldung entfernt. |
| Pässe aktualisieren | Wird ein Artikel mit dem Code 'pass' erfasst, dann wird nun geprüft (und automatisch angepasst), ob der Teilnehmer mit den einzelnen Kursen oder mit dem Pass günstiger fährt (Total Kurse grösser als die Kosten des Passes). |
| Rechnungen erstellen | Aus den Anmeldungen werden hier Rechnungen mit Rechnungsnummer / Referenznummer (Einzahlungsschein) produziert. |
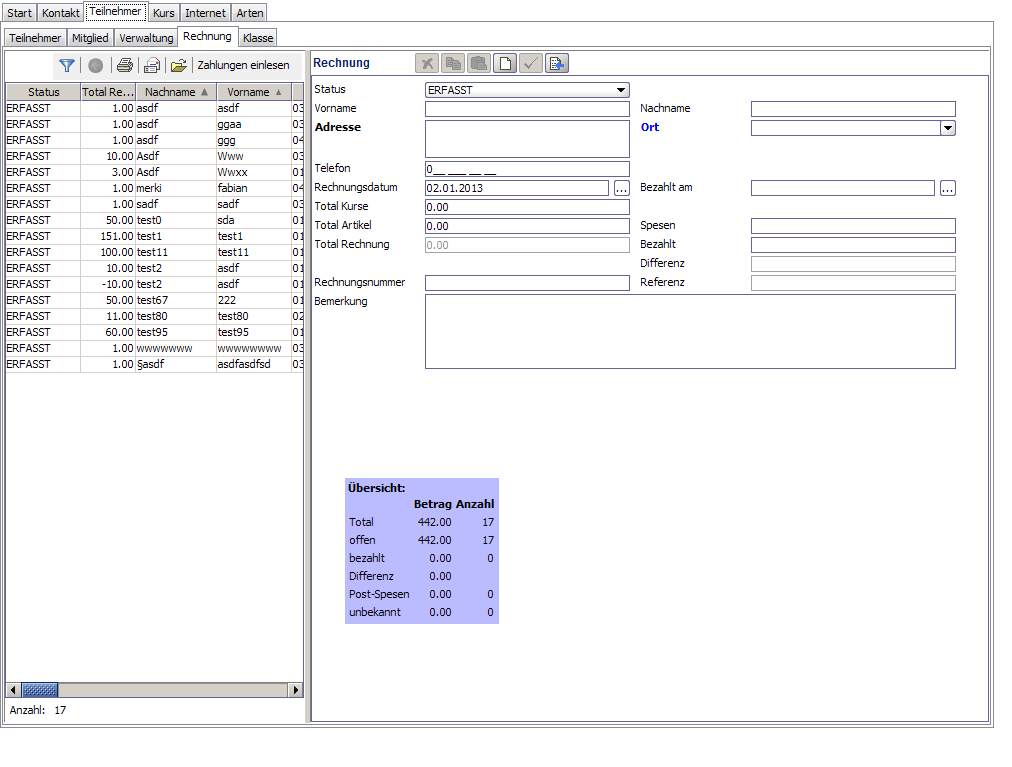
Hier werden die Rechnungen verwaltet. Zahlungen können automatisch eingelesen werden und Mahnungen verschickt werden.
| Status | |
| Vorname | |
| Nachname | |
| Adresse | Eingabe benötigt |
| Ort | Klicken Sie hier um die Details zu sehen und Datensätze zu erfassen und verwalten. Mit dem grünen 'Zurück' Button (oben links) oder ALT+LINKS können Sie wieder hier zurück springen. |
| Telefon | |
| Rechnungsdatum | |
| Bezahlt am | |
| Total Kurse | |
| Total Artikel | |
| Spesen | |
| Total Rechnung | |
| Bezahlt | |
| Differenz | Total Kurse minus Bezahlt. Ist das Resultat kleiner als 0, dann wurde zu wenig einbezahlt, ist es grösser, dann zu viel. |
| Rechnungsnummer | |
| Referenz | Referenznummer auf dem Einzahlungsschein |
| Bemerkung |
| Ausgewählte Datensätze drucken | |
| Mail (zum Testen) | Für ausgewählte Datensätzen zum Testen ein E-Mail an uns selber schicken |
| Mail Mail (nur Text) | An ausgewählte Datensätzen ein E-Mail schicken |
| Löschen | Alle markierten Datensätze löschen |
| Erfasst | Setzt den Status der Rechnung auf Erfasst |
| Verschickt | Setzt den Status der Rechnung auf Verschickt |
| Bezahlt | Setzt den Status der Rechnung auf Bezahlt |
| Mahnen | Setzt den Status der Rechnung auf Mahnen |
| Gemahnt | Setzt den Status der Rechnung auf Gemahnt |
| Storniert | Setzt den Status der Rechnung auf Storniert |
| Unbekannt | Setzt den Status der Rechnung auf Unbekannt |
| Pendent | Setzt den Status der Rechnung auf Pendent |
| E-Mail mit Referenz schicken | Verschickt ein E-Mail mit der Referenznummer an die markierten Rechnungsadressen. Es muss eine Internetseite mit dem tech. Name 'emailEsrReferenz' existieren und dieses den Platzhalter ${referenz} enthalten. |
| Mail (zum Testen) | Für ausgewählte Datensätzen zum Testen ein E-Mail an uns selber schicken |
| Mail Mail (nur Text) | An ausgewählte Datensätzen ein E-Mail schicken |
| Löschen | Alle markierten Datensätze löschen |
| Alle | Zeigt alle Rechnungen an. |
| Erfasst | Zeigt nur Rechnungen mit Status Erfasst |
| Verschickt | Zeigt nur Rechnungen mit Status Verschickt |
| Bezahlt | Zeigt nur Rechnungen mit Status Bezahlt |
| Mahnen | Zeigt nur Rechnungen mit Status Mahnen |
| Gemahnt | Zeigt nur Rechnungen mit Status Gemahnt |
| Storniert | Zeigt nur Rechnungen mit Status Storniert |
| Unbekannt | Zeigt nur Rechnungen mit Status Unbekannt |
| Pendent | Zeigt nur Rechnungen mit Status Pendent |
| Fehlgeschlagener E-Mail-Versand | Zeigt nur Datensätze mit fehlgeschlagenem E-Mail-Versand an |
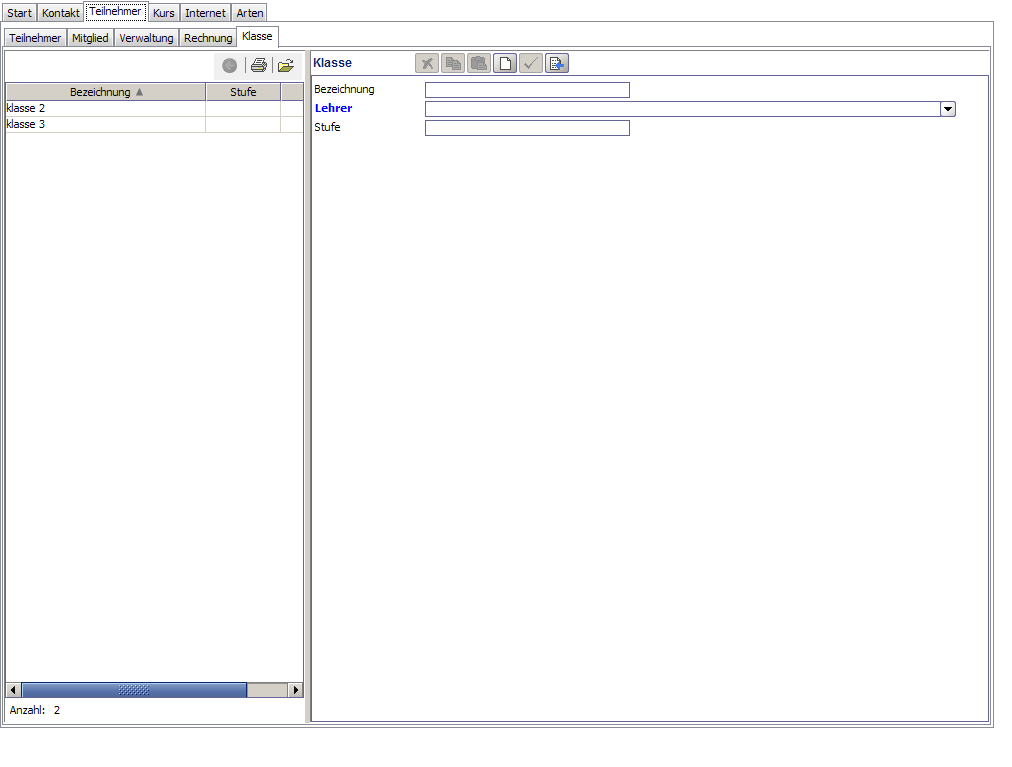
Hier werden die Klassen erfasst, welche in den Anmeldungsformularen dann zur Auswahl stehen.
| Bezeichnung | Z. B.: 1. Klasse, 2. Klasse - Herr Meier, 4. Klasse A (Meier/Huber) |
| Lehrer | Klicken Sie hier um die Details zu sehen und Datensätze zu erfassen und verwalten. Mit dem grünen 'Zurück' Button (oben links) oder ALT+LINKS können Sie wieder hier zurück springen. |
| Stufe | Z. B.: A, B, C (Berufsinfotag) oder 1,2,3,4,5,6 (Ferienpass) |
| Ausgewählte Datensätze drucken | |
| Löschen | Alle markierten Datensätze löschen |
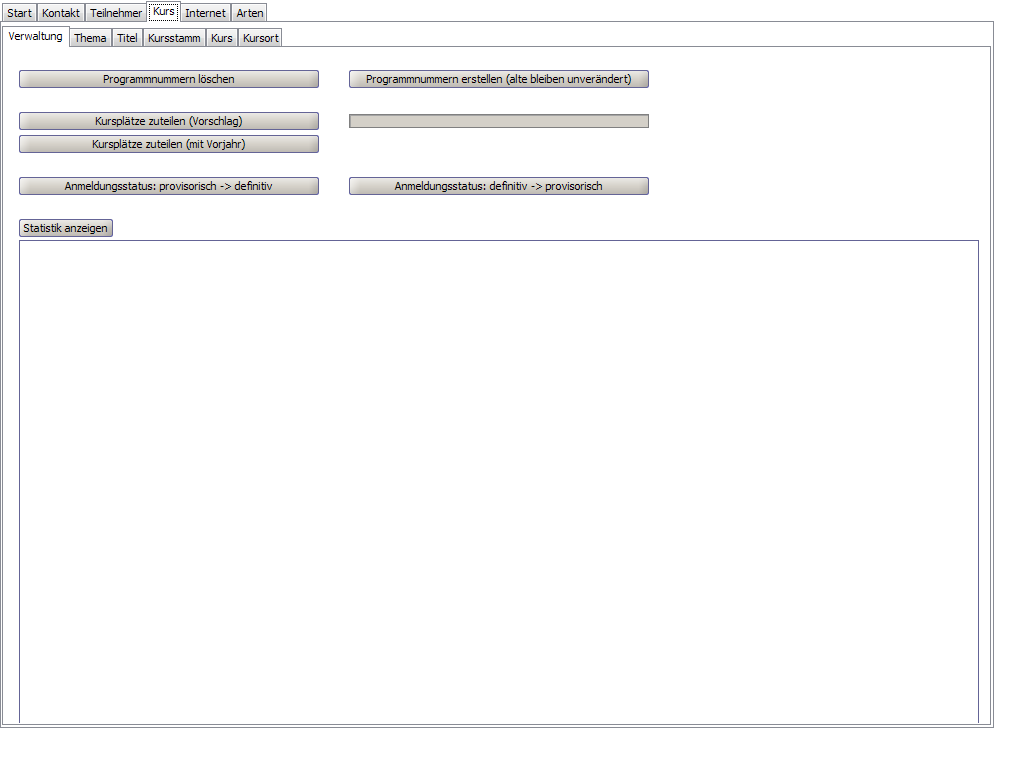
Hier lassen sich einige administrative Arbeiten über alle Kurse ausführen.
| Programmnummern löschen | Falls die Programmnummern bereits lediglich zu Testzwecken erstellt wurden, können sie hier wieder gelöscht werden. Sind die Programmnummern einmal veröffentlicht (Zeitungsinserat, Flyer etc.) dürfen diese nicht mehr gelöscht werden. Keine Angst beim 'Löschen' bleiben die Kursdaten vorhanden! |
| Programmnummern erstellen (alte bleiben unverändert) | Hier werden die Programmnummern anhand des Datums erstellt. Falls man diese Nummern nach Thema gruppiert haben möchte, muss das entsprechende Feld in 'Thema' ausgefüllt werden (siehe Thema). Kurse, welche bereits eine Nummer besitzen, werden dabei nicht verändert. |
| Kursplätze zuteilen (Vorschlag) | Nachdem sich die Teilnehmer angemeldet haben, muss nun der komplizierte und zum Teil etwas lange dauernde Algorithmus ausgeführt werden, um die Kursplätze möglichst fair zu verteilen. Zuvor zugeteilte, abgesagte, umgebuchte Anmeldungen werden dabei ignoriert. Als erstes werden Kurse abgesagt, bei welchen das Teilnehmerminimum nicht erreicht wurde. Dann werden die unproblematischen (nicht überbuchten) Kurse zugeteilt und zu letzt die überbuchten Kurse. Wer den Zuschlag jeweils erhält ist abhängig von den Einstellungen (siehe Einstellungen). |
| Kursplätze zuteilen (mit Vorjahr) | Gleich wie 'Kursplätze zuteilen (Vorschlag)', aber mit zusätzlicher Berücksichtigung der Zuteilung des Vorjahres. |
| Anmeldungsstatus: provisorisch -> definitiv | Hier werden die provisorischen Zuteilungen fixiert. |
| Anmeldungsstatus: definitiv -> provisorisch | Hier werden die definitiven Zusagen wieder auf den Status 'Erfasst' gesetzt. Dabei spielt es keine Rolle, ob diese von Hand oder durch das Programm auf 'zugesagt' gesetzt wurden. |
| Statistik anzeigen | Berechnet den 'Tannenbaum' ((c) by Aadorf). Hier ist ersichtlich, wie viele Teilnehmer (Zahl im Baum) sich für wie viele Kurse angemeldet (y-Achse; von oben nach unten) haben und auch bekommen haben (x-Achse; von links nach rechts). |
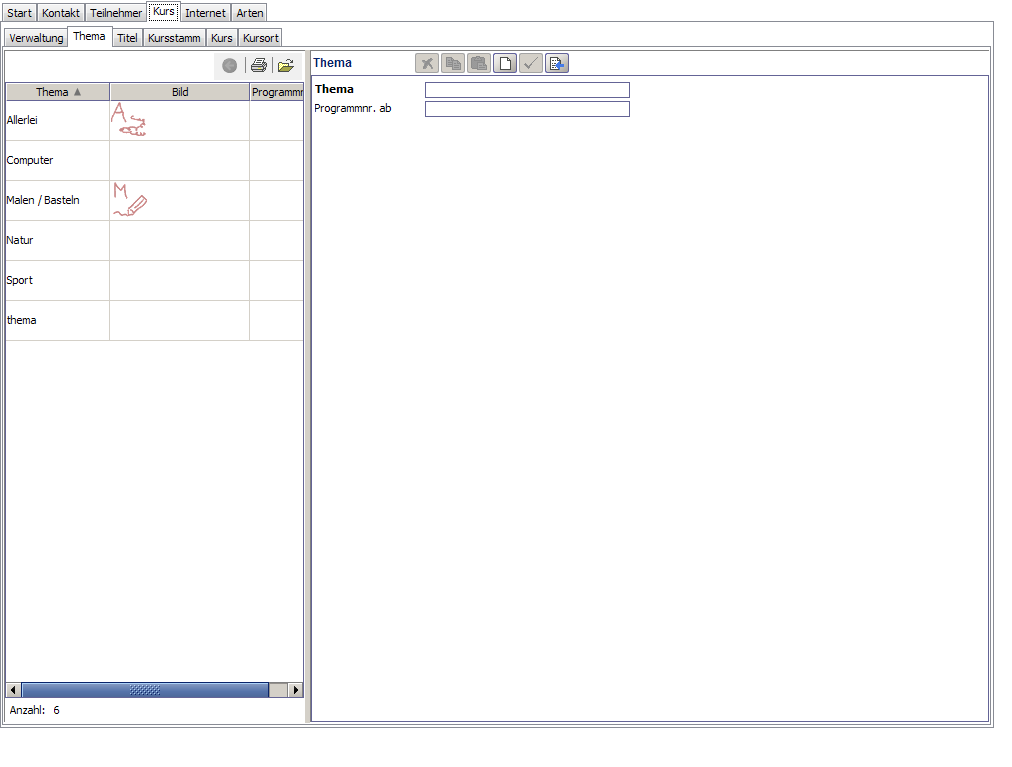
Hier werden Themen für die Kurse erfasst.
Teilnehmer können auf dem Internet Kurse nach Themen suchen.
Wird z. B. das Feld 'Programmnr. ab' ausgefüllt, werden die Kursnummern nach Thema vergeben (und erst dann nach Datum).
| Thema | Der Name des Themas - z. B. Natur, Sport etc. Eingabe benötigt |
| Programmnr. ab | Damit können die Kurse mit den Kursnummern thematisch gruppiert werden. Bitte nur folgende Werte verwenden: 100, 200, 300, ... |
| Ausgewählte Datensätze drucken | |
| Löschen | Alle markierten Datensätze löschen |
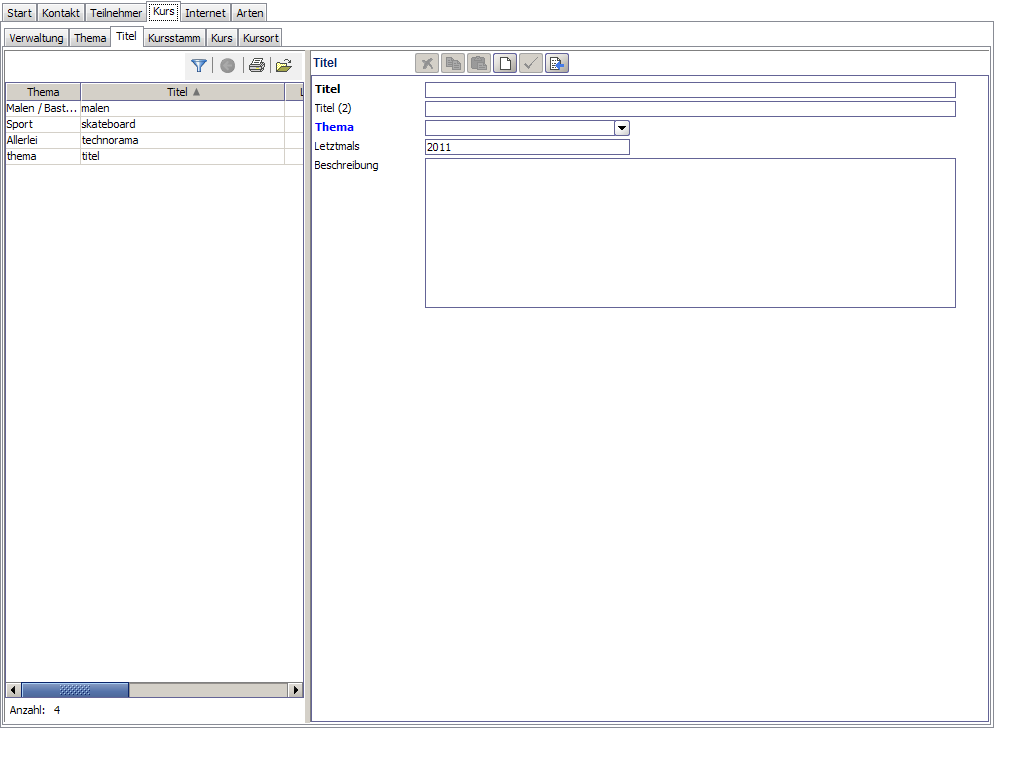
Hier werden die Titel für die Kurse eingeben.
Bitte darauf achten, dass diese möglichst allgemein sind. Titelzusätze können dann bei den einzelnen Kursen erfasst werden.
| Titel | Der Titel des Kurses Eingabe benötigt |
| Titel (2) | Der Titel des Kurses in der zweiten Sprache |
| Thema | Klicken Sie hier um die Details zu sehen und Datensätze zu erfassen und verwalten. Mit dem grünen 'Zurück' Button (oben links) oder ALT+LINKS können Sie wieder hier zurück springen. |
| Letztmals | Damit die Kursstämme über viele Jahre optimal verwaltet werden können, wird hier das Jahr eingetragen, in welchem der Kursstamm zu letzt verwendet wurde. Damit lassen sich in ein paar Jahren alle alten und nicht mehr benötigten Kursstämme filtern und löschen. |
| Beschreibung | Die Beschreibung des Kurses wird im Internet oder auf dem Kursprogramm angezeigt, so dass sich die Teilnehmer etwas mehr über den Kursinhalt erfahren. Diese sollte mind. 2-3 Sätze lang sein. |
| Ausgewählte Datensätze drucken | |
| Löschen | Alle markierten Datensätze löschen |
| Alle | Zeigt alle Titel an. |
| Mit Kurs | Zeigt nur Titel mit Kursen an. |
| Ohne Kurs | Zeigt nur Titel ohne Kurse an. |
| Mit Kursstamm | Zeigt nur Titel mit Kursstämmen an. |
| Ohne Kursstamm | Zeigt nur Titel ohne Kursstämme an. |
| Fehlgeschlagener E-Mail-Versand | Zeigt nur Datensätze mit fehlgeschlagenem E-Mail-Versand an |
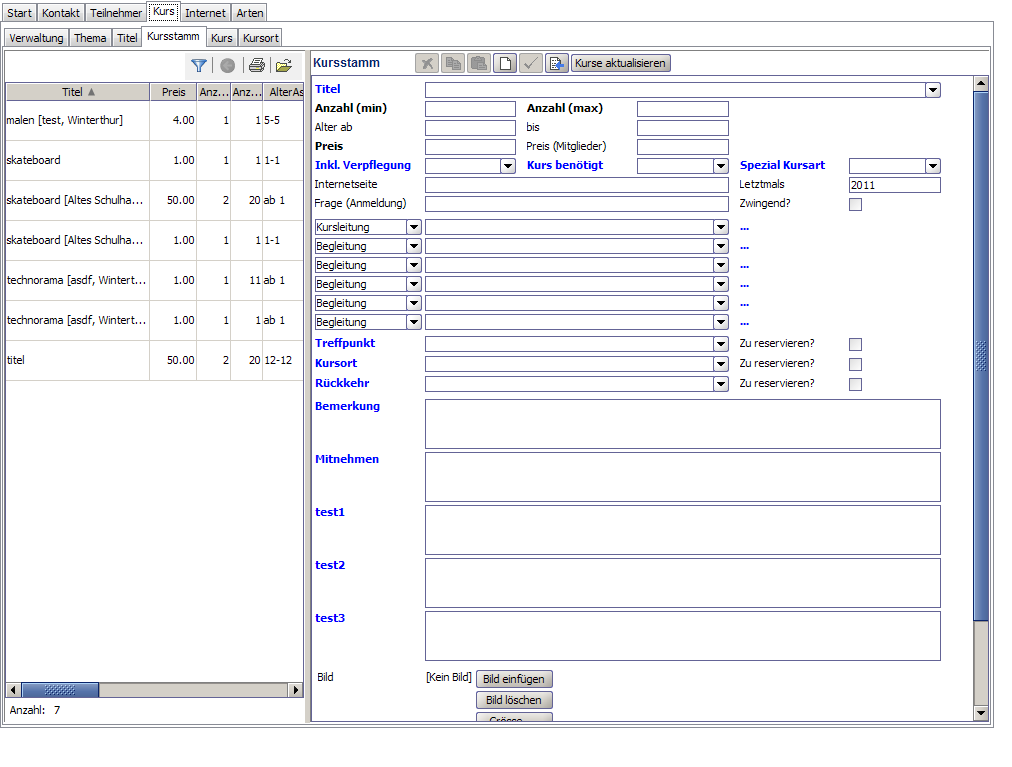
Hier wird der Kursstamm erfasst. Der Kursstamm ist eine Art Schablone für Folgejahre. Er enthält also alle wichtigen Daten zum Kurs ausser dem Datum.
Es lassen sich div. Infos zum Kurs erfassen. Dazu müssen lediglich weitere Infoarten (siehe Infoart) erfasst werden.
| Titel Inkl. Verpflegung Kurs benötigt Spezial Kursart | Klicken Sie hier um die Details zu sehen und Datensätze zu erfassen und verwalten. Mit dem grünen 'Zurück' Button (oben links) oder ALT+LINKS können Sie wieder hier zurück springen. |
| Anzahl (min) Anzahl (max) Preis | Dieses Feld ist sowohl auf dem Kursstamm wie auch auf dem Kurs vorhanden. Im Internet und auf den Briefen gelten immer die Werte, welche auf dem Kurs ersichtlich sind. Die Daten im Kursstamm sind jedoch für Folgejahre sehr nützlich, da sie einen Anhaltspunkt bieten. Eingabe benötigt |
| Max Warteliste | Optionales maximum für die Warteliste (übersteuert allgemeine Einstellungen: 'Überbuchung in Prozent' und 'Minimale Überbuchung') |
| Klasse ab bis Preis (Mitglieder) | Dieses Feld ist sowohl auf dem Kursstamm wie auch auf dem Kurs vorhanden. Im Internet und auf den Briefen gelten immer die Werte, welche auf dem Kurs ersichtlich sind. Die Daten im Kursstamm sind jedoch für Folgejahre sehr nützlich, da sie einen Anhaltspunkt bieten. |
| Internetseite | z. B. www.merkisoft.ch |
| Letztmals | Damit die Kursstämme über viele Jahre optimal verwaltet werden können, wird hier das Jahr eingetragen, in welchem der Kursstamm zu letzt verwendet wurde. Damit lassen sich in ein paar Jahren alle alten und nicht mehr benötigten Kursstämme filtern und löschen. |
| Frage (Anmeldung) | Die Teilnehmer können/müssen (siehe 'Zwingend?') diese Frage bei der Anmeldung beantworten. Beispiele mit Auswahlliste: Hast du ein Skateboard? ${Ja/Nein} Welche Schuhgrösse hast du? ${30/32/34/36} |
| Zwingend? | Muss die Frage beantwortet werden (Beispiele: Schuhgrösse = anklicken, Begleitperson gesucht = nicht anklicken) |
| Bild | Das Bild erscheint in den Kursdetails im Internet. Bilder können z. B. via Google, Bilder gesucht werden. Klicken Sie auf '...' um ein Bild einzugeben. Um die Grösse des Bildes zu ändern klicken Sie auf 'Fixe Breite' und laden das Bild nochmals. |
... | Klicken Sie hier um die Details zu sehen und Datensätze zu erfassen und verwalten. Mit dem grünen 'Zurück' Button (oben links) oder ALT+LINKS können Sie wieder hier zurück springen. |
... | Klicken Sie hier um die Details zu sehen und Datensätze zu erfassen und verwalten. Mit dem grünen 'Zurück' Button (oben links) oder ALT+LINKS können Sie wieder hier zurück springen. |
... | Klicken Sie hier um die Details zu sehen und Datensätze zu erfassen und verwalten. Mit dem grünen 'Zurück' Button (oben links) oder ALT+LINKS können Sie wieder hier zurück springen. |
... | Klicken Sie hier um die Details zu sehen und Datensätze zu erfassen und verwalten. Mit dem grünen 'Zurück' Button (oben links) oder ALT+LINKS können Sie wieder hier zurück springen. |
... | Klicken Sie hier um die Details zu sehen und Datensätze zu erfassen und verwalten. Mit dem grünen 'Zurück' Button (oben links) oder ALT+LINKS können Sie wieder hier zurück springen. |
... | Klicken Sie hier um die Details zu sehen und Datensätze zu erfassen und verwalten. Mit dem grünen 'Zurück' Button (oben links) oder ALT+LINKS können Sie wieder hier zurück springen. |
| Treffpunkt | Klicken Sie hier um die Details zu sehen und Datensätze zu erfassen und verwalten. Mit dem grünen 'Zurück' Button (oben links) oder ALT+LINKS können Sie wieder hier zurück springen. |
| Zu reservieren? | Muss der Kursraum für diesen Kursstamm reserviert werden? |
| Kursort | Klicken Sie hier um die Details zu sehen und Datensätze zu erfassen und verwalten. Mit dem grünen 'Zurück' Button (oben links) oder ALT+LINKS können Sie wieder hier zurück springen. |
| Zu reservieren? | Muss der Kursraum für diesen Kursstamm reserviert werden? |
| Rückkehr | Klicken Sie hier um die Details zu sehen und Datensätze zu erfassen und verwalten. Mit dem grünen 'Zurück' Button (oben links) oder ALT+LINKS können Sie wieder hier zurück springen. |
| Zu reservieren? | Muss der Kursraum für diesen Kursstamm reserviert werden? |
| Bemerkung | Klicken Sie hier um die Details zu sehen und Datensätze zu erfassen und verwalten. Mit dem grünen 'Zurück' Button (oben links) oder ALT+LINKS können Sie wieder hier zurück springen. |
| Mitnehmen | Klicken Sie hier um die Details zu sehen und Datensätze zu erfassen und verwalten. Mit dem grünen 'Zurück' Button (oben links) oder ALT+LINKS können Sie wieder hier zurück springen. |
| Begleitperson | Klicken Sie hier um die Details zu sehen und Datensätze zu erfassen und verwalten. Mit dem grünen 'Zurück' Button (oben links) oder ALT+LINKS können Sie wieder hier zurück springen. |
| Material | Klicken Sie hier um die Details zu sehen und Datensätze zu erfassen und verwalten. Mit dem grünen 'Zurück' Button (oben links) oder ALT+LINKS können Sie wieder hier zurück springen. |
| Download Details | Klicken Sie hier um die Details zu sehen und Datensätze zu erfassen und verwalten. Mit dem grünen 'Zurück' Button (oben links) oder ALT+LINKS können Sie wieder hier zurück springen. |
| Ausgewählte Datensätze drucken | |
| Löschen | Alle markierten Datensätze löschen |
| Alle | Zeigt alle Kursstämme an. |
| Mit Kurs | Zeigt nur Kursstämme mit Kurse an. |
| Ohne Kurs | Zeigt nur Kursstämme ohne Kurse an. |
| Mit Infotext ... | Sucht nach dem Text und zeigt nur die Datensätze an, welche den Text enthalten. |
| Betreuer | Kurs betreut durch ... |
| Fehlgeschlagener E-Mail-Versand | Zeigt nur Datensätze mit fehlgeschlagenem E-Mail-Versand an |
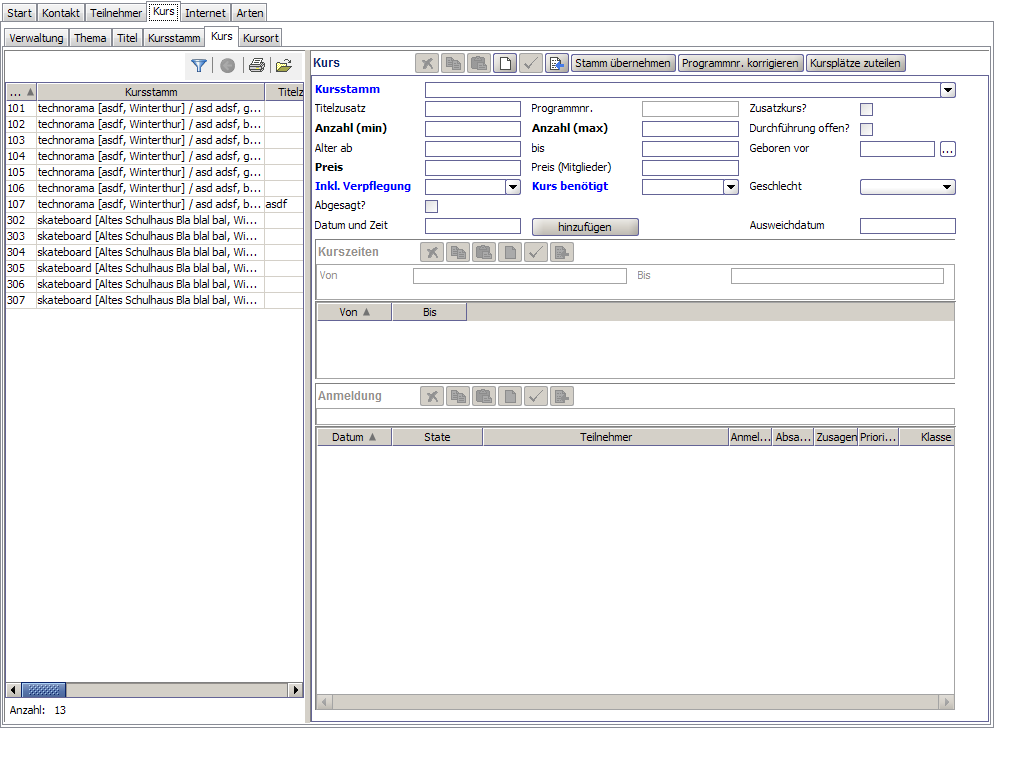
Hier werden die einzelnen Kurse erfasst.
Beispiel: Der Kurs Fussball findet zweimal an zwei Tagen statt:
Fussball (Anfänger) am 25. + 26. Juni von 9:00 bis 12:00 Uhr
Somit muss man hier den Kursstamm Fussball wählen, den Titelzusatz '(Anfänger)' eingeben und im Feld 'Datum und Zeit' folgendes eintragen: 25.-26.6. 9:00-12:00
Das gleiche müsste man nun noch eingeben für Fussball (Fortgeschrittene)
| Kursstamm Inkl. Verpflegung Kurs benötigt | Klicken Sie hier um die Details zu sehen und Datensätze zu erfassen und verwalten. Mit dem grünen 'Zurück' Button (oben links) oder ALT+LINKS können Sie wieder hier zurück springen. |
| Titelzusatz | Beispiele: I, II, (Anfänger), (Fortgeschrittene), (Mädchen), (Knaben) |
| Programmnr. | Diese wird automatisch durch das Programm bestimmt (siehe Kurs, Verwaltung) |
| Zusatzkurs? | |
| Anzahl (min) Anzahl (max) Preis | Dieses Feld ist sowohl auf dem Kursstamm wie auch auf dem Kurs vorhanden. Im Internet und auf den Briefen gelten immer die Werte, welche auf dem Kurs ersichtlich sind. Die Daten im Kursstamm sind jedoch für Folgejahre sehr nützlich, da sie einen Anhaltspunkt bieten. Eingabe benötigt |
| Durchführung offen? | Durchführung noch offen (2. Anmeldephase) - z. B. wenn sich noch ein paar Teilnehmer zu wenig angemeldet haben. Kursbestätigung mit Zusage für diesen Kurs erfolgt nicht automatisch durch die Kursverwaltung, wenn sich dann genügend Teilnehmer angemeldet haben. |
| Klasse ab bis Preis (Mitglieder) | Dieses Feld ist sowohl auf dem Kursstamm wie auch auf dem Kurs vorhanden. Im Internet und auf den Briefen gelten immer die Werte, welche auf dem Kurs ersichtlich sind. Die Daten im Kursstamm sind jedoch für Folgejahre sehr nützlich, da sie einen Anhaltspunkt bieten. |
| Geboren vor | Exaktes Mindestalter bei Kursanfang (optional) |
| Geschlecht | |
| Abgesagt? | |
| Datum und Zeit | Beispiele: 2.8. 14:00-17:00, 1.-5.8. 10:00-11:30, 7.8. 19:00-8.8. 9:00 |
| Ausweichdatum | Ausweichdaten für diesen Kurs |
| hinzufügen | Füllt die einzelnen Zeitbereiche aus dem Feld 'Datum und Zeit' in die untenstehende Tabelle ein. Das Aufschlüsseln des Datums und der Zeit ist notwendig, um die Anmeldung auf Zeitüberschneidung zu prüfen. |
| Stamm übernehmen | Wenn die Stammdaten in diesem Kurs geändert wurden, können diese hiermit wieder vom Stamm übernommen werden. Müssen alle Kurse mit diesem Stamm aktualisiert werden, ist 'Kurse aktualisieren' im Kursstamm zu bevorzugen. |
| Programmnr. korrigieren | Falls das Programm die Kursnummer falsch zuweist (Programmfehler bitte melden!), kann diese hier manuell geändert werden. |
| Kursplätze zuteilen | Zuteilungsvorschlag für nur diesen Kurs erstellen. |
| Von | |
| Bis |
| Ausgewählte Datensätze drucken | |
| Löschen | Alle markierten Datensätze löschen |
| E-Mail (Eltern) kopieren | Kopiert die E-Mail Adressen der Teilnehmer, welche in dem Kurs angemeldet resp. nicht abgemeldet sind (Erfasst, Warteliste, Zusage, prov. Zusage usw.). |
| Löschen | Alle markierten Datensätze löschen |
| Umbuchen | Teilnehmer in anderen Kurs umbuchen |
| Erfasst | Setzt den Anmeldestatus des Teilnehmers für diesen Kurs auf 'Erfasst' |
| Definitive Zusage | Setzt den Anmeldestatus des Teilnehmers für diesen Kurs auf 'Definitive Zusage' |
| Definitive Absage (Kurs abgesagt) | Setzt den Anmeldestatus des Teilnehmers für diesen Kurs auf 'Definitive Absage (Kurs abgesagt)' |
| Absage (auf Warteliste) | Setzt den Anmeldestatus des Teilnehmers für diesen Kurs auf 'Absage (auf Warteliste)' |
| Definitive Absage | Setzt den Anmeldestatus des Teilnehmers für diesen Kurs auf 'Definitive Absage' |
| Zusage offen | Setzt den Anmeldestatus des Teilnehmers für diesen Kurs auf 'Zusage offen' |
| Hat sich abgemeldet | Setzt den Anmeldestatus des Teilnehmers für diesen Kurs auf 'Hat sich abgemeldet' |
| Hat nicht teilgenommen | Setzt den Anmeldestatus des Teilnehmers für diesen Kurs auf 'Hat nicht teilgenommen' |
| Alle | Zeigt alle Kurse an. |
| Zu wenig Nachfrage | Nachfrage kleiner als mind. Anzahl Teilnehmer |
| Mind. Teilnehmer erreicht | Nachfrage höher als mind. Anzahl Teilnehmer |
| Freie Plätze | Nachfrage kleiner als max. Anzahl Teilnehmer |
| Zu grosse Nachfrage | Nachfrage höher als max. Anzahl Teilnehmer |
| Überbucht | Mehr Zusagen als max. Anzahl Teilnehmer |
| Ohne Kursort | Noch keine Kursorte eingetragen |
| Mit Kursort | Kursorte eingetragen |
| Ohne Kurszeit | Noch keine Kurszeiten eingetragen |
| Mit Kurszeit | Kurszeiten vorhanden |
| Fehlgeschlagener E-Mail-Versand | Zeigt nur Datensätze mit fehlgeschlagenem E-Mail-Versand an |
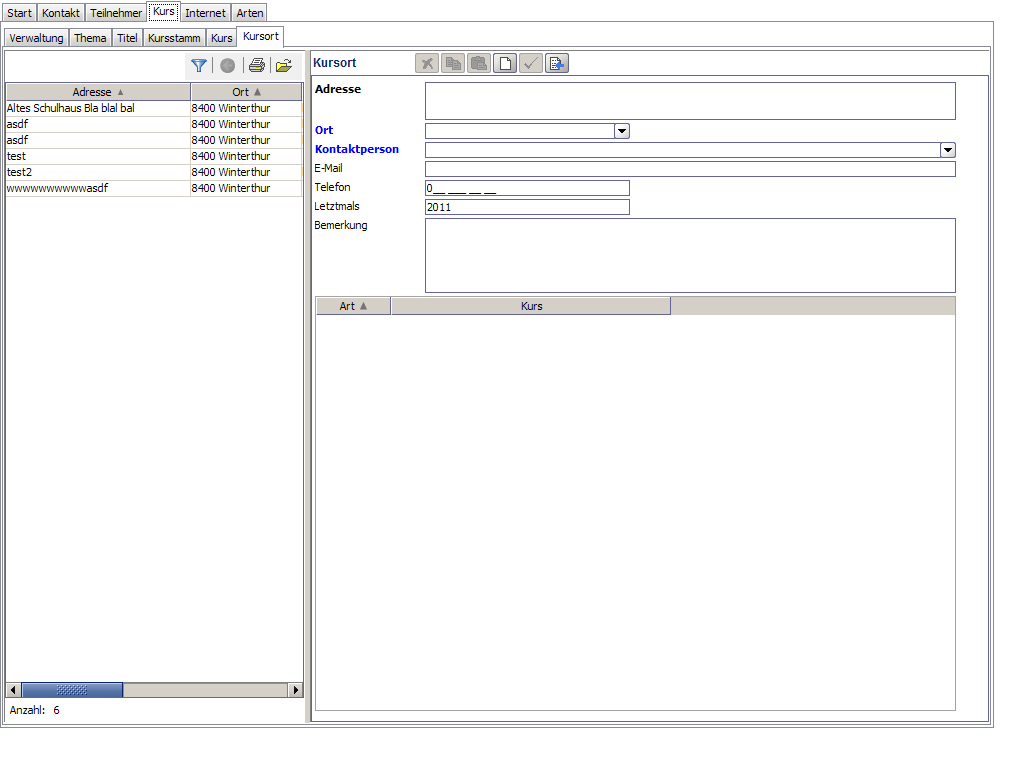
Hier werden die Kursorte erfasst.
| Adresse | Eingabe benötigt |
| Ort Kontaktperson | Klicken Sie hier um die Details zu sehen und Datensätze zu erfassen und verwalten. Mit dem grünen 'Zurück' Button (oben links) oder ALT+LINKS können Sie wieder hier zurück springen. |
| Telefon | |
| Letztmals | Damit die Kursorte über viele Jahre optimal verwaltet werden können, wird hier das Jahr eingetragen, in welchem der Kursort zu letzt verwendet wurde. Damit lassen sich in ein paar Jahren alle alten und nicht mehr benötigten Kursorte filtern und löschen. |
| Bemerkung | Bemerkungen zum Kursort z. B. '2 Klassenzimmer', 'Raum im Parterre' |
| Art Kurs | Klicken Sie hier um die Details zu sehen und Datensätze zu erfassen und verwalten. Mit dem grünen 'Zurück' Button (oben links) oder ALT+LINKS können Sie wieder hier zurück springen. |
| Ausgewählte Datensätze drucken | |
| Löschen | Alle markierten Datensätze löschen |
| Alle | Zeigt alle Kursorte an. |
| Fehlgeschlagener E-Mail-Versand | Zeigt nur Datensätze mit fehlgeschlagenem E-Mail-Versand an |
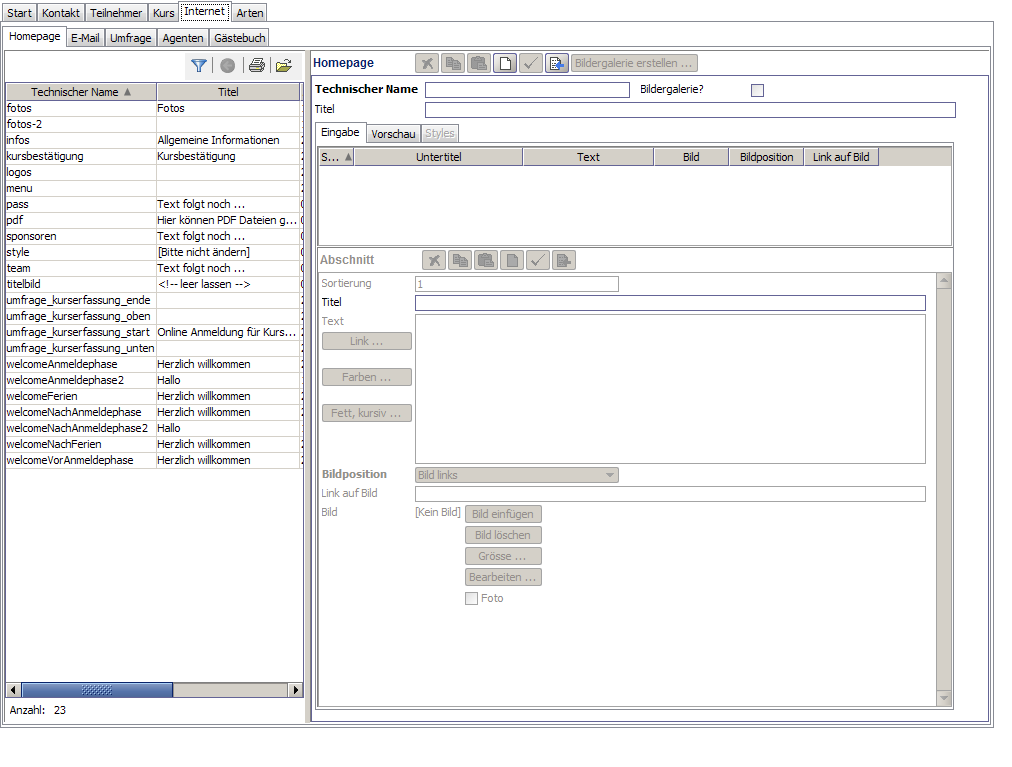
Hier können Texte und Bilder für die Homepage erfasst werden. So lassen sich auf einfache Weise auf der Homepage z. B. wichtige Infos zum Ferienspass, letzte News oder Fotos vom letzten Jahr anzeigen.
Weitere Infos dazu finden Sie unter hier.
| Technischer Name | Dies ist der Name der Seite (ähnlich einem Dateinamen), welcher für das Verlinken gebraucht wird. Es gibt ein paar vordefinierte Namen (logos, menu, welcome... - siehe 'Homepage'). Um eine neue Seite zu erstellen, muss hier ein neuer Name eingetragen werden. Dieser muss dann auf einer anderen Seite (z. B. in der Seite 'menu') mit folgendem Schema *Text*name* verlinkt werden (Details siehe 'Homepage' Um mehrere Untertitel, Textabschnitte und/oder Bilder zu erfassen, muss man jeweils einen weiteren Abschnitt hinzufügen. Eingabe benötigt |
| Bildergalerie? | |
| Titel | Dies ist der Titel der Seite, welcher gleich unterhalb Titelbalkens erscheint. |
| Bildergalerie erstellen ... | Hier können gleich mehrere Bilder markiert (CTRL + Klick oder SHIFT + Klick) und als Galerie eingefügt werden. Danach muss nur noch die Position pro Bild bestimmt und evtl. Text eingegeben werden. |
| Sortierung | Damit kann die Reihenfolge der einzelnen Abschnitte bestimmt werden. |
| Untertitel | Dies ist der Titel des Abschnitts (oder der Untertitel), welcher fett und grösser erscheint oder frei gelassen werden kann. |
| Text | Dies ist der Text des Abschnitts, welcher frei gelassen werden kann. |
| Bildposition | Bilder kann man auf verschiedene Arten relativ zum Text ausrichten. Wählen Sie die entsprechende Position hier. Eingabe benötigt |
| Link auf Bild | Möchte man das Bild mit einem Link auf eine andere Homepage versehen, gibt man hier eine www-Adresse ein. Dies ist z. B. bei den 'logos' (Sponsoren unten links) sehr nützlich! |
| Bild | Für den Abschnitt kann man hier ein Bild auswählen. Die Breite des Bildes sollte für Fotos auf z. B. 400 fixiert werden. Klicken Sie auf '...' um ein Bild einzugeben. Um die Grösse des Bildes zu ändern klicken Sie auf 'Fixe Breite' und laden das Bild nochmals. |
| Fett, kursiv ... Fett, kursiv ... | Text fett, kursiv, farbig ist hiermit kein Problem. |
| Farben ... Farben ... | Nur für Seite 'style': Hier lässt sich bequem eine Farbe auswählen, welche dann als Code ins Textfeld eingefügt wird. |
| Link ... | Hier können links zu andern Seiten eingefügt werden. |
| Ausgewählte Datensätze drucken | |
| Löschen | Alle markierten Datensätze löschen |
| Löschen | Alle markierten Datensätze löschen |
| Alle | Zeigt alle Datensätze an. |
| Mit Text ... | Sucht nach dem Text und zeigt nur die Datensätze an, welche den Text enthalten. |
| Fehlgeschlagener E-Mail-Versand | Zeigt nur Datensätze mit fehlgeschlagenem E-Mail-Versand an |
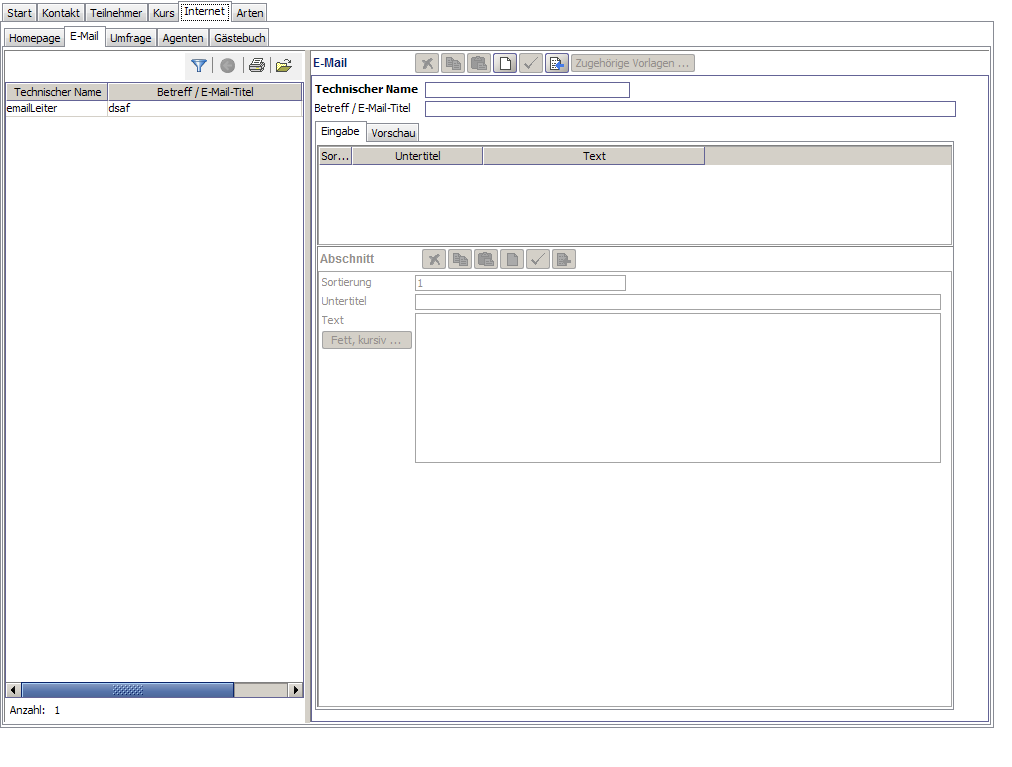
Hier können Texte für Serien-E-Mails erfasst werden.
| Technischer Name | Enthält den Wert für Eingabe benötigt Betreff / E-Mail-Titel | Dies ist der Betreff des E-Mails.
| |
| Zugehörige Vorlagen ... | Hier können Sie die zugehörigen Vorlagen suchen. |
| Sortierung | Damit kann die Reihenfolge der einzelnen Abschnitte bestimmt werden. |
| Untertitel | Dies ist der Titel des Abschnitts (oder der Untertitel), welcher fett und grösser erscheint oder frei gelassen werden kann. |
| Text | Dies ist der Text des Abschnitts, welcher frei gelassen werden kann. |
| Fett, kursiv ... | Text fett, kursiv, farbig ist hiermit kein Problem. |
| Ausgewählte Datensätze drucken | |
| Löschen | Alle markierten Datensätze löschen |
| Löschen | Alle markierten Datensätze löschen |
| Alle | Zeigt alle Datensätze an. |
| Mit Text ... | Sucht nach dem Text und zeigt nur die Datensätze an, welche den Text enthalten. |
| Fehlgeschlagener E-Mail-Versand | Zeigt nur Datensätze mit fehlgeschlagenem E-Mail-Versand an |
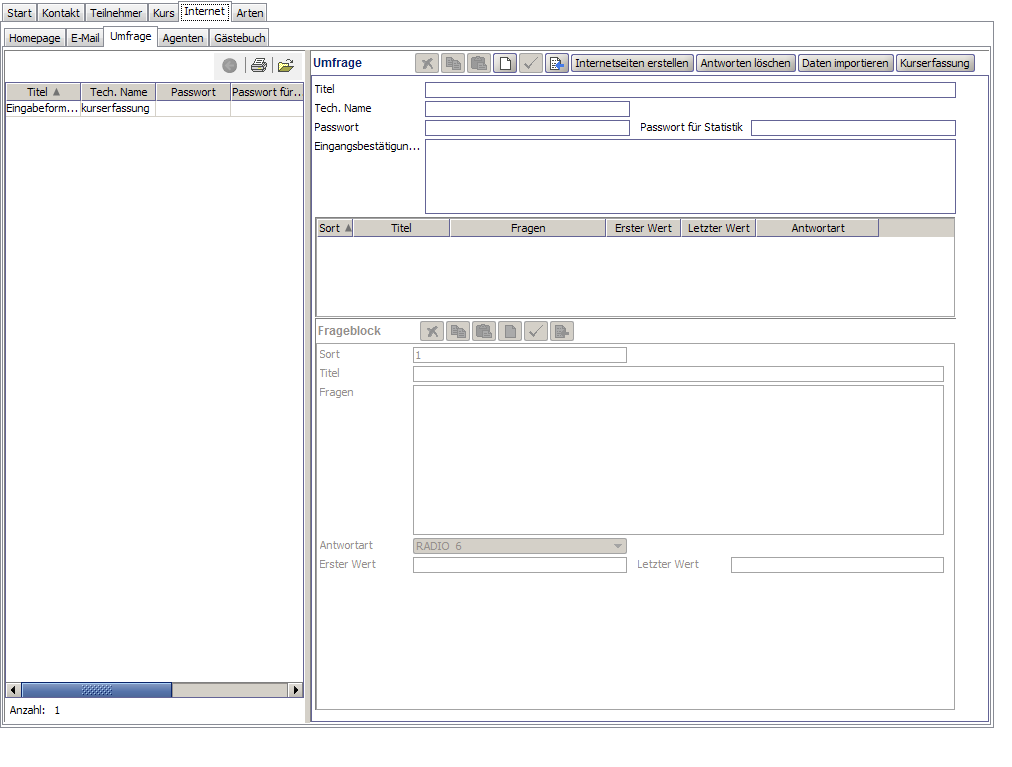
Hier werden Umfragen erfasst, welche von Besuchern der Homepage beantwortet werden können.
| Titel | Dies ist der Titel der Umfrage |
| Tech. Name | Dies ist der technische Name (wird für das Verlinken der Internetseiten benötigt) |
| Passwort | Das Passwort für diese Umfrage, damit nicht jeder Besucher sondern nur eine bestimmte Gruppe von Personen, die das Passwort kennen, teilnehmen kann. |
| Passwort für Statistik | Das Passwort für die Statistik der Umfrage, damit nicht jeder Besucher die Antworten einsehen kann. |
| Eingangsbestätigungstext | Falls dieser Text gesetzt ist, wird ein E-Mail an den Erfasser geschickt. |
| Internetseiten erstellen | |
| Antworten löschen | |
| Daten importieren | |
| Umfrage exportieren | |
| Kurserfassung | Hiermit wird das Eingabeformular für Kursleiter für die Homepage erstellt. |
| Sort | Bestimmt die Reihenfolge der Frageblöcke |
| Titel | Dies ist der Titel des Fragblocks |
| Fragen | Die eigentliche Fragen, wobei für jeden Abschnitt (Abschnitt endet bei zweifachem Zeilenumbruch) eine Antwort möglich ist. |
| Antwortart | Die Art der Frage |
| Erster Wert | Bei RADIO kann hier einen Text für die erste Auswahl eingeben werden (z. B. 'trifft nicht zu', 'nein', 'wenig', 'selten') |
| Letzter Wert | Bei RADIO kann hier einen Text für den letzte Auswahl eingeben werden (z. B. 'trifft immer zu', 'ja', 'oft', 'häufig') |
| Ausgewählte Datensätze drucken | |
| Löschen | Alle markierten Datensätze löschen |
| Löschen | Alle markierten Datensätze löschen |
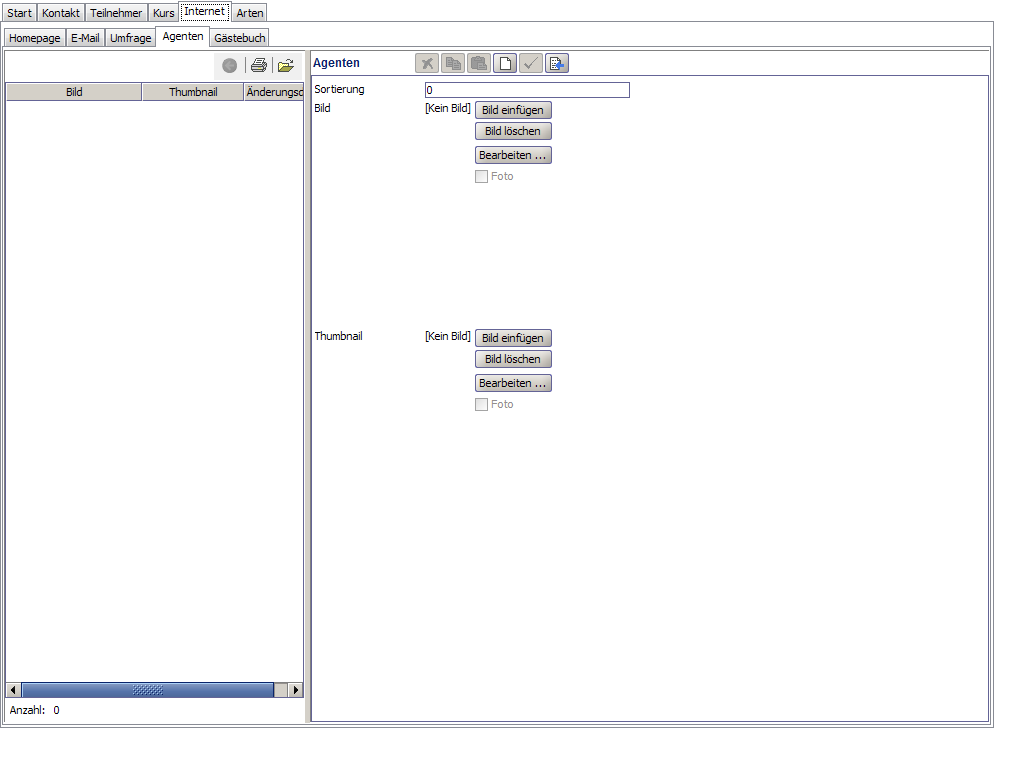
Hier werden mehrere Bilder für das Bild auf der Homepage im Titelbalken oben links erfasst. Wenn nur ein Bild eingeben wird, dann entspricht das einem fixen Logo - dieses kann wahlweise auch unter Internet > Homepage (logoObenLinks) erfasst werden. Werden mehrere erfasst, so können sich die Teilnehmer eines selber aussuchen, das sie auf der Homepage begleiten wird.
| Sortierung | |
| Bild Thumbnail | Klicken Sie auf '...' um ein Bild einzugeben. Um die Grösse des Bildes zu ändern klicken Sie auf 'Fixe Breite' und laden das Bild nochmals. |
| Ausgewählte Datensätze drucken | |
| Löschen | Alle markierten Datensätze löschen |
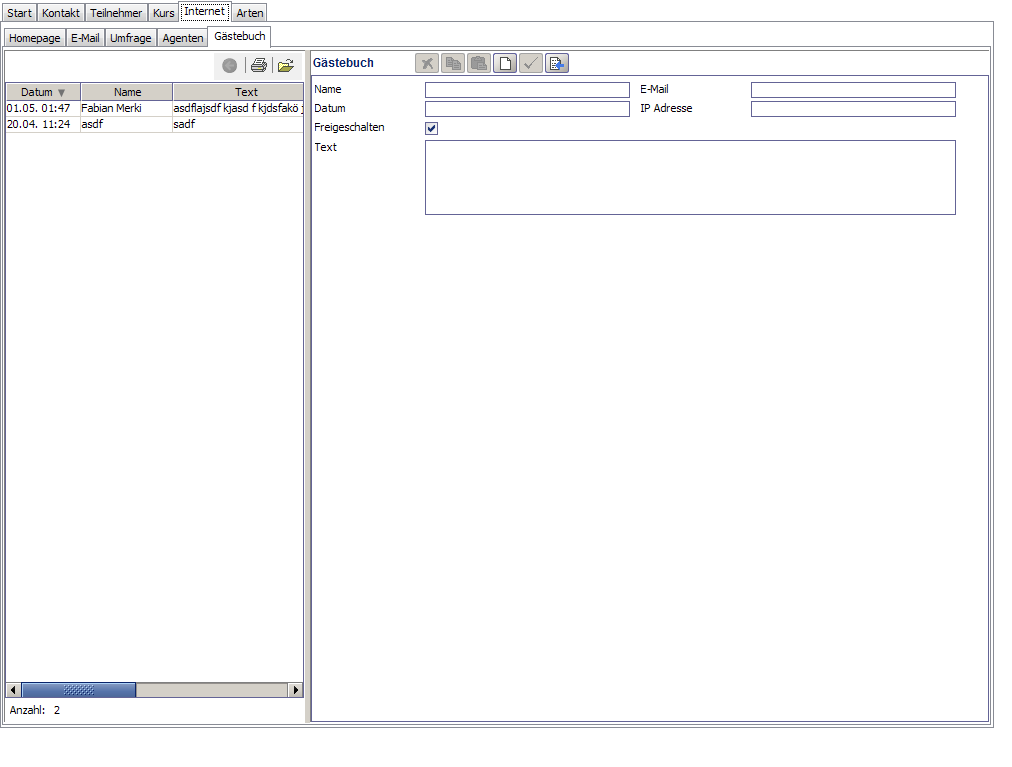
Hier werden die Einträge im Gästebuch von den Besuchern der Homepage verwaltet. Z. B. lassen sich unerwünschte Texte löschen.
| Name | |
| Datum | |
| IP Adresse | Adresse des Computers im Internet zur Zeit der Erfassung. |
| Freigeschalten | Siehe Einstellungen 'Gästebucheinträge automatisch aktiv' |
| Text |
| Ausgewählte Datensätze drucken | |
| Löschen | Alle markierten Datensätze löschen |

Hier lassen sich 'Artikel' erfassen.
| Name Code Preis | Eingabe benötigt |
| Archiviert? | |
| Preis (Mitglieder) | |
| Art | Eingabe benötigt |
| In Kursdetail ersichtlich? | Soll der Artikel (z. B. Einschreibegebühr) im Kursdetail im Internet erscheinen? |
| Im Adressformular ersichtlich? | Soll der Artikel (z. B. Postversand) im Adressformular erscheinen? Die Teilnehmer können anhand des Artikels in der Kursverwaltung gefiltert werden und somit kann die Kursbestätigung für diese ausgedruckt werden. |
| Ausgewählte Datensätze drucken | |
| Löschen | Alle markierten Datensätze löschen |
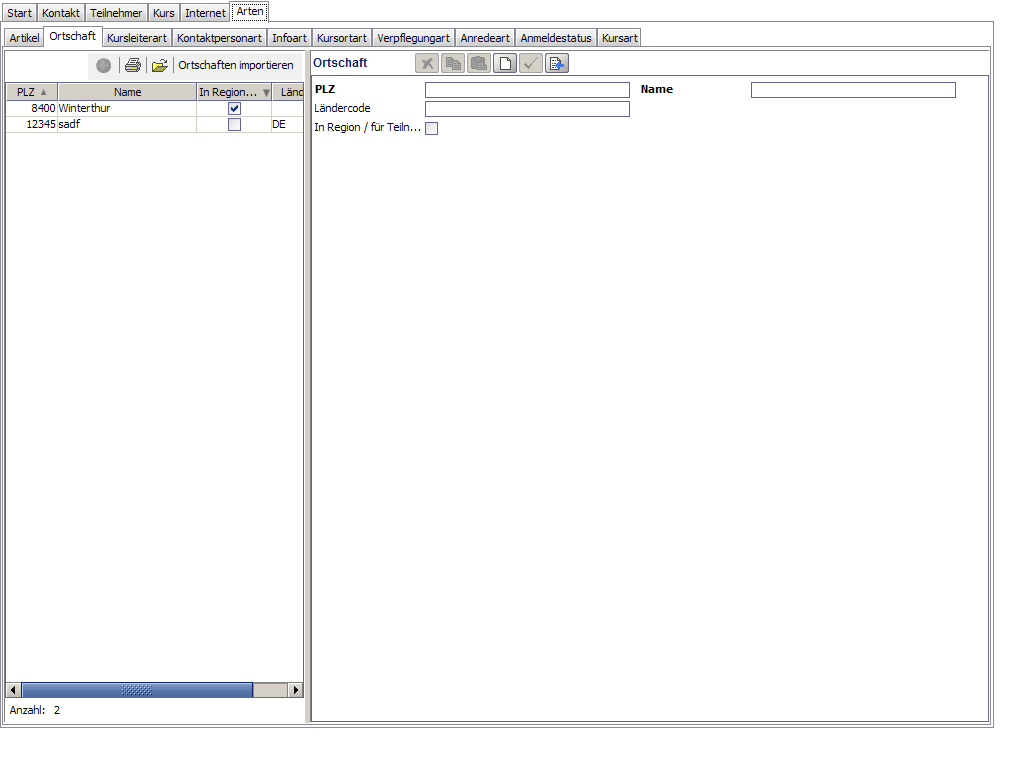
Hier werden die Ortschaften erfasst.
| PLZ Name | Eingabe benötigt |
| Ländercode | |
| In Region / für Teilnehmer | Soll der Ort auf dem Anmeldeformular im Internet für die Teilnehmer ersichtlich sein? |
| Ortschaften importieren | Geben Sie die Postleitzahlen als Bereich (8000-8100) oder einzelne Zahlen (8000 8050 8052) ein. Die Namen der Ortschaften werden dann aus einer Datei der Post geladen. |
| Ortschaften zusammenlegen | |
| Ausgewählte Datensätze drucken | |
| Löschen | Alle markierten Datensätze löschen |
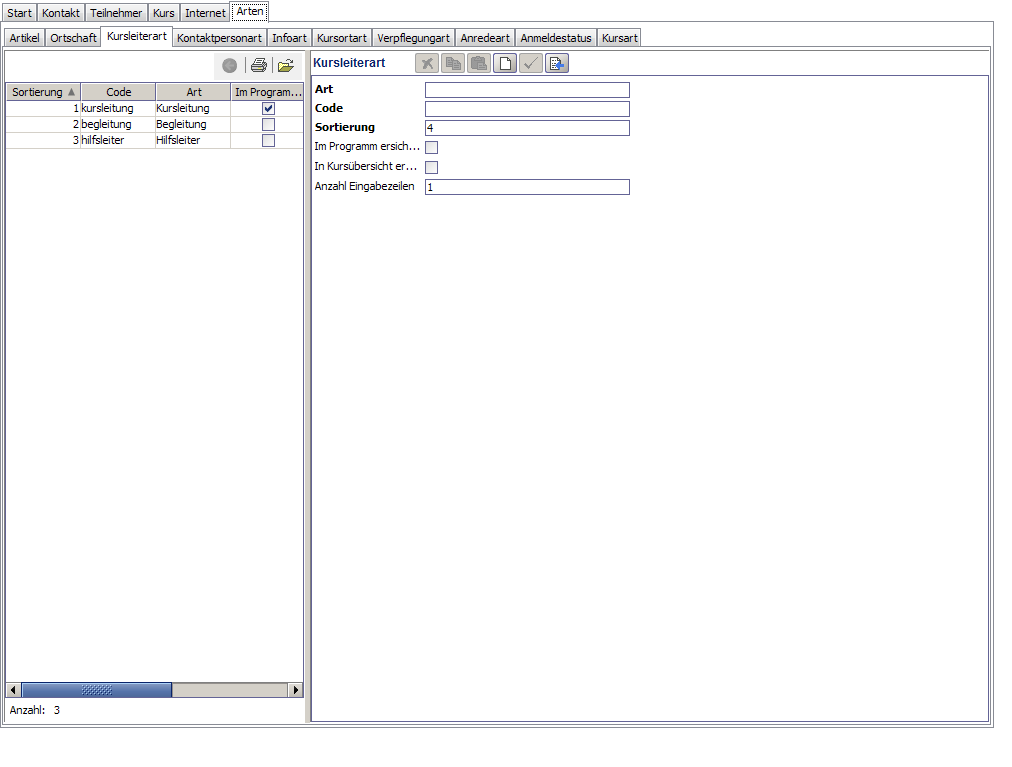
Hier lassen sich 'Kursleiterart' erfassen.
| Art Code Sortierung | Eingabe benötigt |
| Im Programm ersichtlich | Sollen Kontakte dieser Art im Programm ersichtlich sein? |
| In Kursübersicht ersichtlich | Sollen Kontakte dieser Art in der Kursübersicht ersichtlich sein? |
| Anzahl Eingabezeilen | Wie viele Eingabezeilen sollen standardmässig im Kursstammformular angezeigt werden? |
| Ausgewählte Datensätze drucken | |
| Löschen | Alle markierten Datensätze löschen |
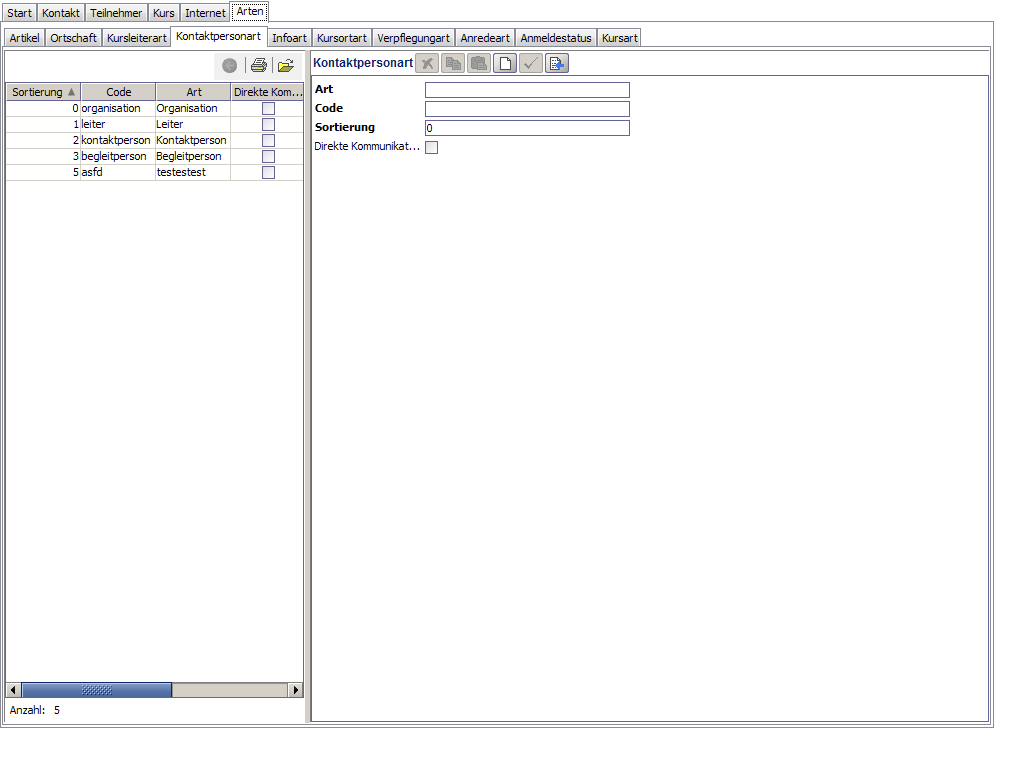
Hier lassen sich 'Kontaktpersonart' erfassen.
| Art Code Sortierung | Eingabe benötigt |
| Direkte Kommunikation | Sollen Berichte (Teilnehmerlisten) direkt an die Kursleiter, Hilfsleiter etc. geschickt werden? |
| Stundenlohn | |
| Intern? | Muss AHV etc. abgrechnet werden? |
| Ausgewählte Datensätze drucken | |
| Löschen | Alle markierten Datensätze löschen |
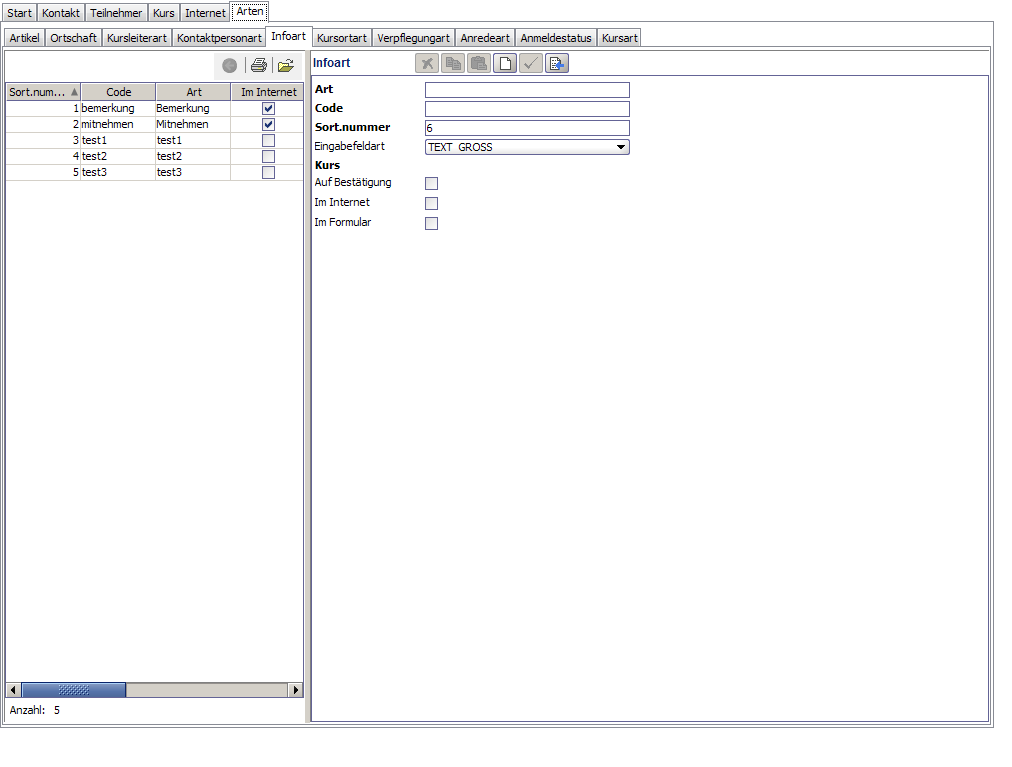
Hier lassen sich 'Infoart' erfassen.
| Art Code Sort.nummer | Eingabe benötigt |
| Eingabefeldart | |
| Auf Bestätigung | Soll diese Information auf dem Bestätigungsschreiben ersichtlich sein? |
| Im Internet | Soll diese Information im Internet unter den Kursdetails ersichtlich sein? |
| Im Formular | Soll diese Information im Kursformular ersichtlich sein, damit Infos dazu erfasst werden können? |
| Ausgewählte Datensätze drucken | |
| Löschen | Alle markierten Datensätze löschen |
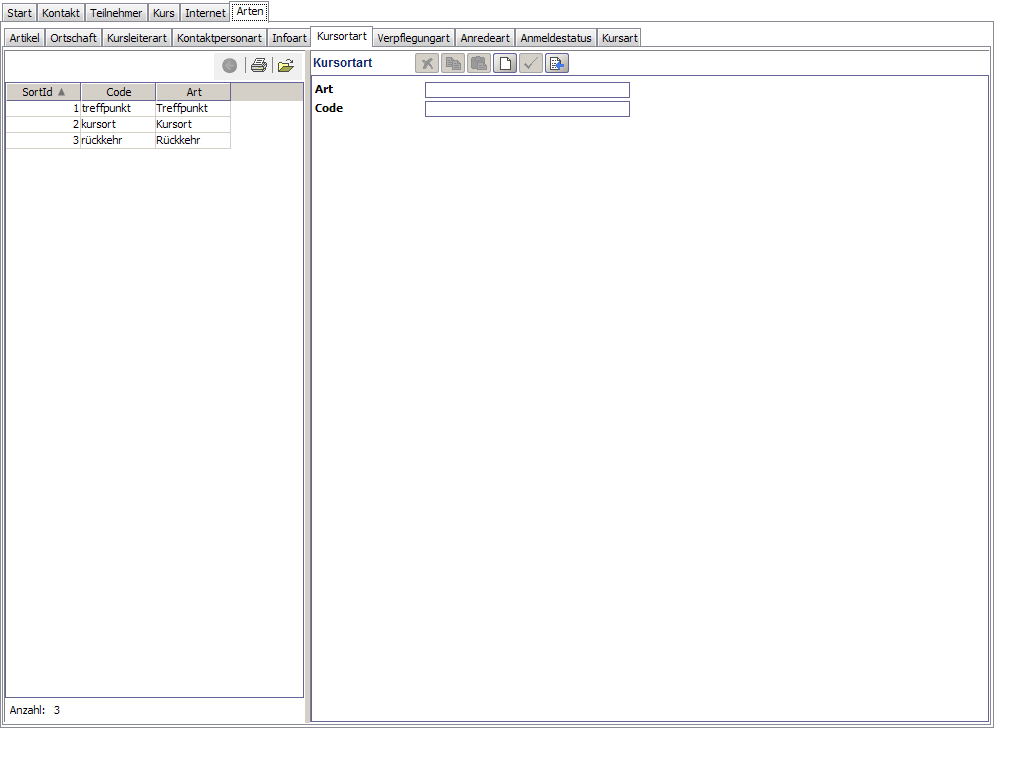
Hier lassen sich 'Kursortart' erfassen.
| Art Code | Eingabe benötigt |
| Ausgewählte Datensätze drucken | |
| Löschen | Alle markierten Datensätze löschen |
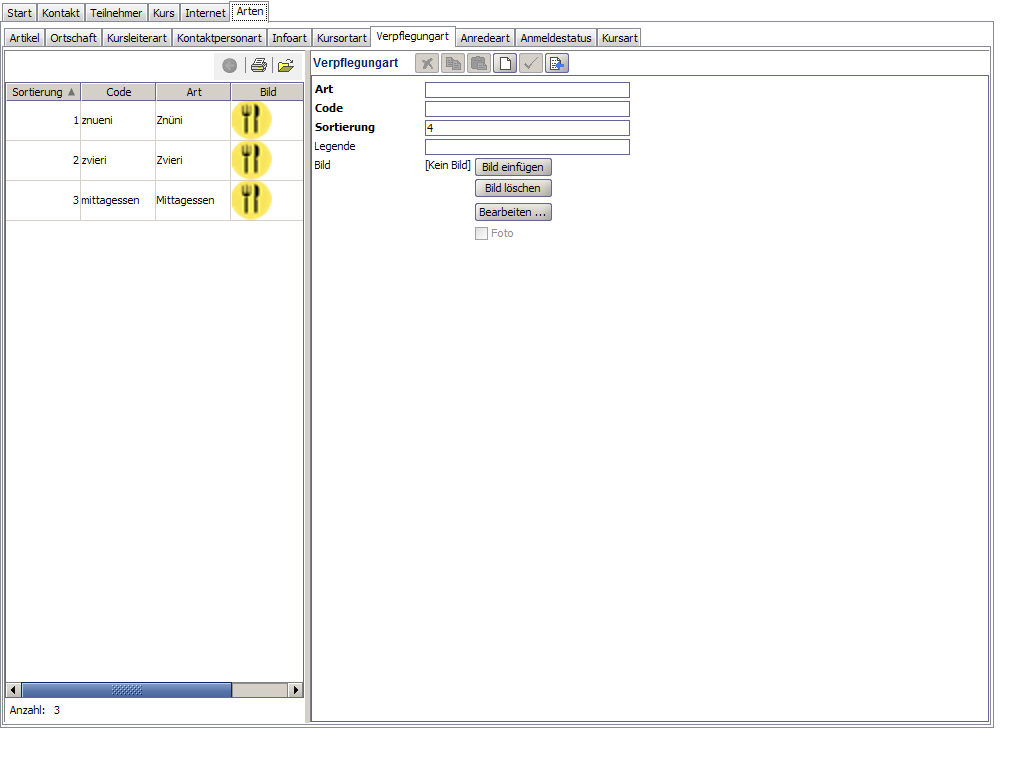
Hier lassen sich 'Verpflegungart' erfassen.
| Art Code Sortierung | Eingabe benötigt |
| Legende | Die Legende erscheint zu unterst in der Kursübersicht im Internet. |
| Bild | Das Bild erscheint in der Kursübersicht im Internet. Klicken Sie auf '...' um ein Bild einzugeben. Um die Grösse des Bildes zu ändern klicken Sie auf 'Fixe Breite' und laden das Bild nochmals. |
| Ausgewählte Datensätze drucken | |
| Löschen | Alle markierten Datensätze löschen |
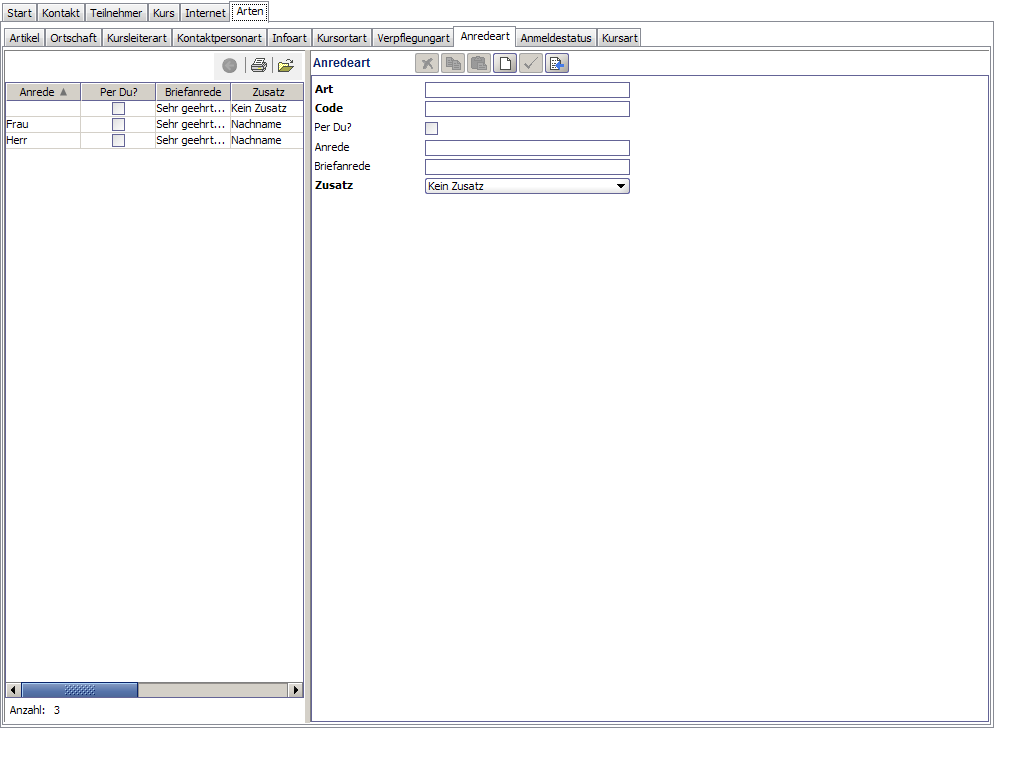
Hier lassen sich 'Anredeart' erfassen.
| Art Code Zusatz | Eingabe benötigt |
| Per Du? | |
| Anrede | |
| Briefanrede |
| Ausgewählte Datensätze drucken | |
| Löschen | Alle markierten Datensätze löschen |
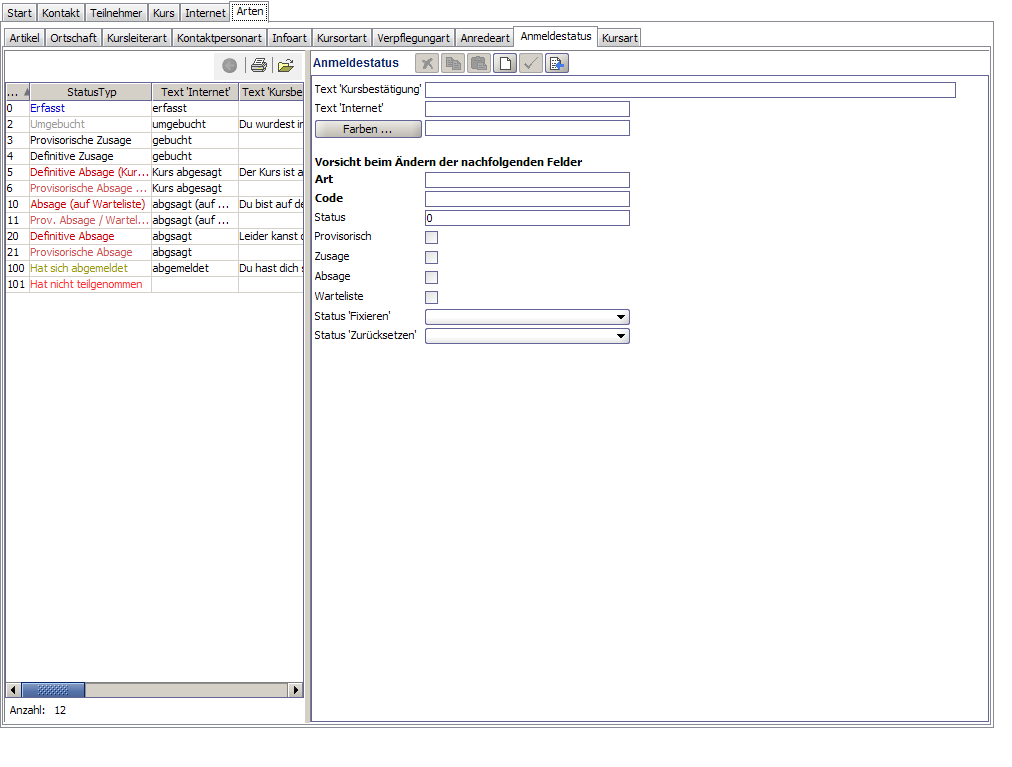
Hier lassen sich 'Anmeldestatus' erfassen.
| Text 'Kursbestätigung' | Der Text, welcher auf der Kursbestätigung erscheint. |
| Text 'Internet' | Der Text, welcher auf der Homepage in der Anmeldeübersicht des Teilnehmers erscheint. |
| Farbe | Die Textfarbe des Zustandes in der Kursverwaltung |
| Art Code | Eingabe benötigt |
| Status | Nummer, welche den Status repräsentiert - nicht ändern! |
| Provisorisch | Handelt es sich um einen provisorischen Zustand? |
| Zusage | Handelt es sich um einen 'Zusage' Zustand? |
| Absage | Handelt es sich um einen 'Absage' Zustand? |
| Warteliste | Sollen Anmeldungen in diesem Zustand auf der Warteliste erscheinen? |
| Status 'Fixieren' | Der neue Status nach dem Fixieren |
| Status 'Zurücksetzen' | Der neue Status nach dem Zurücksetzen |
| Farben ... | Hier lässt sich die Farbe für den Status auswählen. |
| Ausgewählte Datensätze drucken | |
| Löschen | Alle markierten Datensätze löschen |
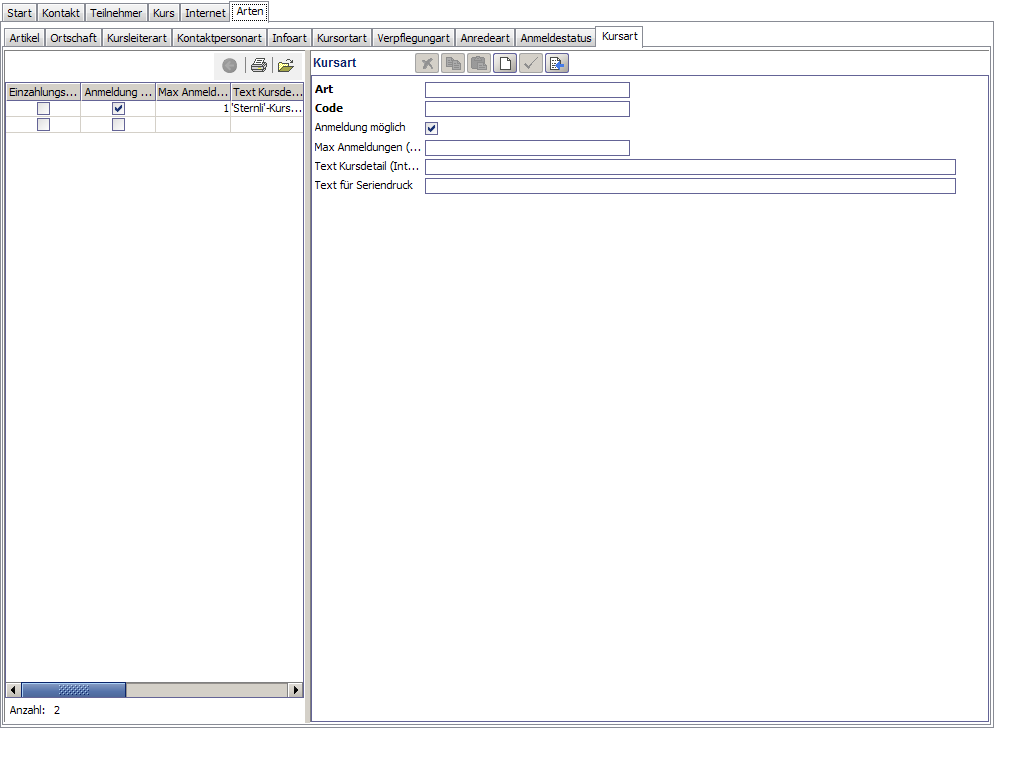
Hier lassen sich 'Kursart' erfassen.
| Art Code | Eingabe benötigt |
| Anmeldung möglich | Soll der Kurs im Internet buchbar sein? |
| Max Anmeldungen (TN) | Für wie viele Kurse mit dieser Kursart darf sich der Teilnehmer im Internet einschreiben? |
| Text Kursdetail (Internet) | Dieser Text erscheint im Kursdetail unter Hinweis, z. B.: 'Sternli'-Kurs (Du darfst nicht mehr als 2 'Sternli'-Kurse wählen) |
| Text für Seriendruck | Dieser Text kann z. B. in der Kursliste angezeigt werden, Beispiel für den Text: * => für 'Sternli'-Kurse |
| Ausgewählte Datensätze drucken | |
| Löschen | Alle markierten Datensätze löschen |