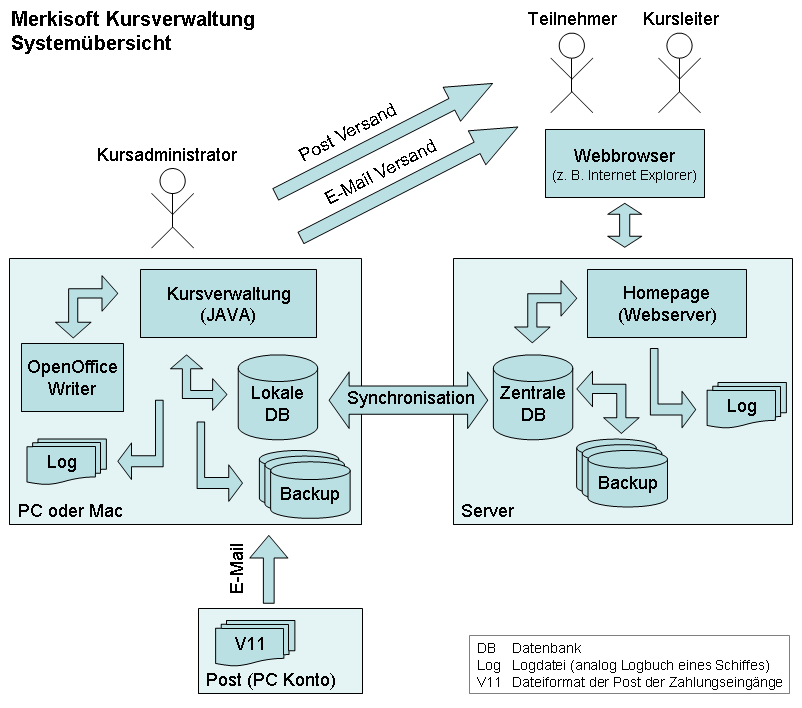
Anmerkung: V11 wurde durch CAMT.054 ersetzt
merkisoft informatik
Das Programm steht auf http://kursweb.ch/ unter Downloads zum Herunterladen bereit.
Zusätzlich kann Open Office oder Microsoft Office (ab 2003) installiert werden, sofern Berichte auf diesem Computer gedruckt werden sollen (siehe Anweisungen unter 'Download').
Nach dem ersten Start (Startmenü, Alle Programme, Merkisoft, Kursverwaltung) muss die entsprechende Datenbank auf der Einstiegsseite heruntergeladen werden (blaue Box).
Damit die Merkisoft die Benutzer im Notfall direkt kontaktieren kann, ist es wichtig, dass sich jeder Benutzer unter Kontakt > Benutzer erfasst.
Die Kontaktdaten der Benutzer werden auch für andere Kursanbieter unter Start > Info > Benutzer angezeigt, falls die Benutzer nicht ausdrücklich mit [Privat / Intern] erfasst wurden.
Auf dem Desktop oder im Windows-Startmenü, (Alle) Programme, merkisoft finden Sie das Icon Kursverwaltung. Falls dieses fehlt, kann die Verknüpfung auf dem Startbildschirm unten der Kursverwaltung erneuert werden.
Die Datenbank muss nach jedem Start und vor jedem Beenden der Kursverwaltung immer synchronisiert werden (Start > Verwaltung, Synchronisieren).
Falls die Kursverwaltung ohne Synchronisieren beendet wird (Programm wird vom Benutzer geschlossen oder Computer stürzt ab), so werden die Daten beim nächsten Synchronisieren trotzdem dennoch synchronisiert (kein Datenverlust, ausser die gleichen Daten wurden in der Zwischenzeit von einem andern Benutzer verändert).
Falls nach einer Synchronisation Änderungen gemacht wurden, welche unerwünscht sind, kann die ganze Datenbank frisch heruntergeladen werden: Start > Techn. Verwaltung, Datenbank download - alle lokalen Daten gehen verloren!
Folgende Begriffe sind für das Verständnis des Handbuches, der Antworten bei Support-E-Mails und bei der Anwendung der Kursverwaltungssoftware wichtig:
Die Daten (nicht wie z. B. in einem Word-Dokument mit Layout-Information) werden in einer Datenbank in Tabellen gespeichert und können dann in verschiedener Form abgefragt werden.
Die Tabellen der Datenbank enthalten Datensätze. Wird z. B. eine Ortschaft erfasst, so werden der Name und die Postleitzahl in einem Datensatz gespeichert. Ändert man 1 Datensatz der Tabelle Ortschaft, so "ziehen" alle mit dieser Ortschaft verknüpften Personen auch um.
Datensätze werden miteinander verknüpft. So gibt es einen für den Teilnehmer, für den Kurs und für die Kursteilnahme. Löscht man den Teilnehmer, so werden automatisch auch seine Kursteilnahmen gelöscht.
Aus der Datenbank können die Daten gefiltert, sortiert, gruppiert auf Papier oder in ein E-Mail gebracht werden.
Diese Berichte werden in Open Office oder Microsoft Word geschrieben und müssen im ODT Format gespeichert werden.
Diese finden Sie zu oberst im Fenster.
In gewissen Detailansichten (z. B. bei den Kontaktpersonen-, Kursdetails) wurden aus Platzgründen die Details in weitere Register unterteilt.
(Fast) alle Tabellen in der Kursverwaltung enthalten kontextsensitive Menüs (das heisst, die Menüeinträge arbeiten mit den markierten Zeilen der Tabelle). Das Popupmenü wird mit einem klick der rechten Maustaste in einer Tabelle geöffnet.
Feldern mit vorgegebener Auswahl von Werten, werden als Auswahlliste dargestellt. Werte können entweder mit der Maus, der Tastatur (einfach tippen) oder in Kombination eingegeben werden.
Einen oder viele Datensätze in einer Tabelle anklicken bzw. mittels drag & drop markieren, sodass diese einen blauen Hintergrund erhalten.
Funktioniert wie im Internet: klicken und man gelangt zum entsprechenden Bereich.
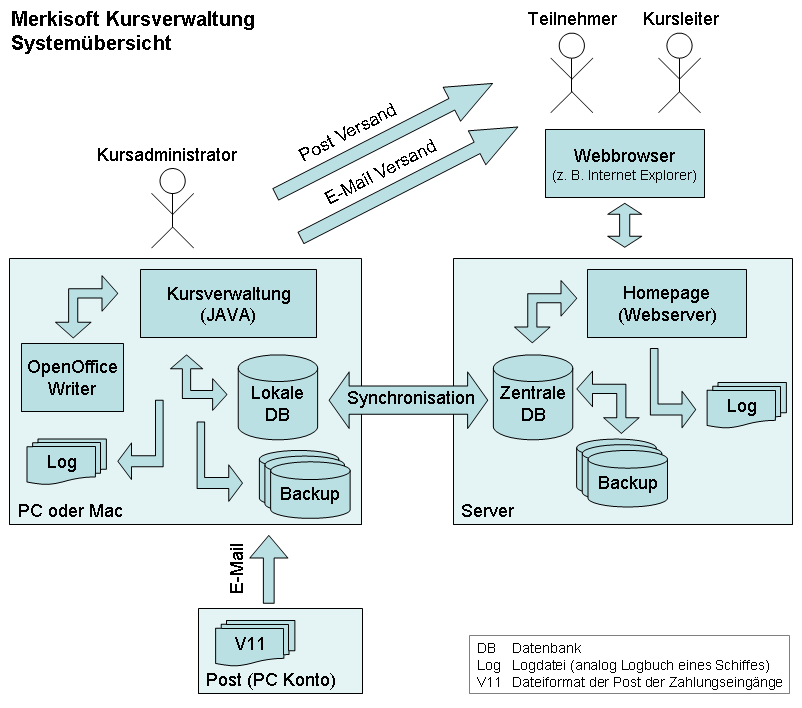
Anmerkung: V11 wurde durch CAMT.054 ersetzt
Das Programm ist in einzelne Bereiche unterteilt (Start, Leitung, Teilnehmer, Kurs usw.).
Diese Bereiche sind in sich nochmals unterteilt (Thema, Titel, Kursstamm, Kurs).
Im Normalfall enthält das Programm eine Tabelle links und ein Formular rechts, welches unter Umständen wiederum weitere Register, Tabellen und Formulare beinhaltet.
Die Tabelle zeigt alle Datensätze (z. B. alle Kurse, alle Teilnehmer) an, welche mit den gängigen Methoden bearbeiten werden können:
Klickt man mit der linken (normalen) Maustaste auf einen Eintrag, so wird dieser rechts angezeigt.
Mit Klicken und Ziehen (drag & drop) kann man eine ganze Gruppe auswählen (um diese z. B. zu löschen oder zu drucken),
alle Datensätze können mit ALT+A markiert werden und um Einzelne in loser Folge zu markieren, muss man die CTRL Taste gedrückt halten und mit der linken Maustaste klicken.
Um Datensätze zu suchen, kann man die Spalten sortieren (Klick auf Spaltenüberschrift z. b. 'Vorname') oder man klickt in die Spalte auf einen Wert (z. B. in der Spalte 'Vorname' auf Fritz) und tippt den zu suchenden Vornamen ein. Die Markierung springt gleich zum ersten Treffer.
Mit den Pfeiltasten hoch und runter können weitere Datensätze mit dem gleichen Text gesucht werden.
Mit der Taste ESC kann die Suche abgebrochen werden.
Spalten können wie in Excel vergrössert oder verkleinert werden, indem zwischen zwei Spaltenüberschriften (grauer Bereich, Mauszeiger-Symbol wechselt zu <=>) geklickt und gezogen wird.
Spalten können mittels Kontextmenü (rechte Maustaste) auf der Spaltenüberschrift ein- und ausgeblendet werden.
Spalten können via drag & drop verschoben werden.
Änderungen der Spalteneinstellungen werden beim Schliessen des Programms nur lokal auf dem Computer gespeichert.
Die Spalteneinstellungen können via Kontextmenü auf der Spaltenüberschrift, Standard auf die Voreinstellung zurückgesetzt werden.
Datensätze können via Kontextmenü in der Tabelle, 'löschen' gelöscht werden. Werden einige in der Tabelle markiert, so werden alle markierten Datensätze gelöscht.
Gewisse Daten in den Tabellen (Kontakte, Teilnehmer usw.) können mittels vordefinierten Filtern herausgefiltert werden.
Im Formular (rechts) werden die Daten erfasst, geändert oder es wird zu andern Datensätzen (mittels den blau markierten Links) verzweigt.
Das nachfolgende Datenmodell zeigt die Kernobjekte der Kursverwaltung mit Beispielen und Abhängigkeiten:
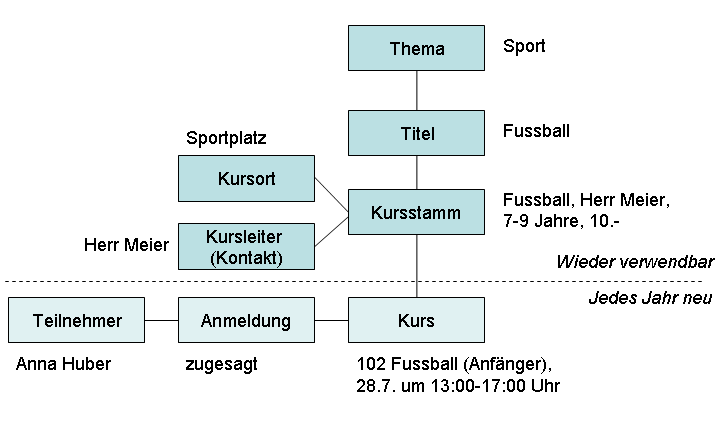
Der obere Teil der Daten kann für weitere Jahre angepasst und wieder verwendet werden.
Der untere Teil wird jährlich neu erfasst. Die alten Daten können via Archiv abgerufen werden.
Unter Kontakt werden folgende Kontakte (ausser Teilnehmer) erfasst: Kursleiter, Organisationen, Sponsoren, Hauswarte usw.
Somit können Serienbriefe gedruckt oder Kontakte automatisch auf der Homepage aufgelistet werden.
Folgende Schritte sind für einen erfolgreichen Einsatz der Kursverwaltungssoftware während der Vorbereitungsphase notwendig:
Bevor Daten gelöscht werden, sollte ein Archiv erstellt werden ('Datenbank Archiv auf Server erstellen').
Damit im neuen Jahr möglichst wenige 'Datenleichen' übrig bleiben, sollte man folgende Aktionen durchführen:
Erst jetzt müssen die Datumsfelder müssen in den Registern Allgemein und Internet angepasst werden. Überprüfen Sie auch allfällige Termine unter Start > Verwaltung > Online-Administration > Konfiguration.
Bitte überprüfen und ergänzen Sie die aktuellen Benutzer der Kursverwaltungssoftware und Rechnungsadresse.
Damit Anmeldeformulare und Begleitbriefe an die Leiter verschickt werden können
oder um Kursleiterlisten an die Betreuer zu verteilen, müssen diese zuerst
in der Datenbank erfasst werden.
Um einem Betreuer viele Kursleiter zuzuordnen, klickt man auf die Betreuung (Herr Meier) und wählt das Register 'Betreuer'.
Nun kann jeweils mit einem neuen Blatt (Datensatz) im Felder 'Betreuter' der Kursleiter eingeben werden. Die Beziehungen erscheinen dann Zeilenweise.
Um einen Betreuer zu einem neuen Kursleiter zuzuordnen, kann man gleich verfahren oder beim Kursleiter selber unter Betreuung im Feld 'Betreuer' den Betreuer auswählen.
Dann sollten die Briefe vom letzten Jahr angepasst werden.
Dazu auf das 'Vorlage öffnen' Icon klicken. Falls der leere Brief gewählt wird, sollte dieser vor dem Bearbeiten unter einem neuen Namen gespeichert werden (Ordner c:\programme\merkisoft\kursverwaltung\templates\Kontaktperson).
Nun können die Briefe, Anmeldeformulare für die Kursleiter ausgedruckt werden.
Es lohnt sich komplett veraltete Vorlagen zu löschen 'Vorlage öffnen' Icon > 'Ordner öffnen'.
Alle 'welcome'-Seiten müssen angepasst werden, da diese z. T. Daten, Jahreszahlen oder News enthalten, die nicht mehr gültig sind.
Evtl. gibt es neue Sponsoren, welche in der Seite 'logos' eingetragen werden sollten.
Falls vorhanden können Fotos vom letztjährigen Ferienpass auf der Homepage in einer Bildergalerie angezeigt werden (siehe www.kursweb.ch - Dokumentation, Bildergalerie erstellen).
Inhalte der Homepage können leicht via Online-Administration verwaltet werden, siehe YouTube-Videos.
Die neuen Kurse können nun basierend auf den alten oder neu erfassten Kursstämmen erfasst werden.
Falls die Stammdaten (Alter, Preis, Anzahl Teilnehmer) nicht mehr korrekt sind, sollten diese im Stamm korrigiert werden, damit diese Änderungen im nächsten Jahr wieder verfügbar sind.
Anmerkung: Bitte Layout und Inhalt des Anmeldeformulars der Kursleiter mit den Formularen der Kursverwaltung vergleichen resp. angleichen.
Es gibt fast nichts Ärgerlicheres beim Erfassen der Kurse, als wenn Daten fehlen oder die Reihenfolge anders ist!
Dieses Anmeldeformular kann als Bericht gedruckt werden, sodass die Adressdaten des Kursleiters bereits vorhanden sind.
Kursprogrammnummern können so lange gelöscht und neu erstellt werden, bis diese veröffentlicht wurden.
Danach dürfen nur noch die neuen Kurse (Zusatzkurse) Programmnummern erhalten (Programmnummern erstellen), da ansonsten z. B. der Kurs 105 plötzlich der Kurs 106 sein könnte und es zum totalen Chaos kommen würde.
Die Kursprogrammnummern können im Notfall unter Kurs > Kurs korrigiert werden.
Damit Mitglieder den Mitgliederrabatt automatisch erhalten, müssen die Telefonnummern der Mitglieder erfasst werden.
Falls die Daten in einer Excel-Liste vorliegen, können diese markiert, in Excel kopiert, mit CTRL+V in das Eingabefeld 'Mitglieder Telefonnummern' eingefügt und mittels des Buttons 'Mitglieder importieren' in die Datenbank importiert werden.
Einzelne Mitglieder können unter Teilnehmer > Mitglieder hinzugefügt oder gelöscht werden.
Dort kann auch ein früherer Anmeldestart für einzelne/alle Mitglieder definiert werden.
Damit die Daten auf der Homepage ersichtlich sind, muss die Datenbank synchronisiert werden (Start > Verwaltung, Synchronisieren).
Neben den dynamischen Inhalten (Kurse, Gästebuch, Anmeldeformular) können diverse Inhalte selber geändert werden.
Schauen Sie sich dazu die Schulungsvideos an: www.kursweb.ch unter Support, YouTube-Kanal
1. Ändern
2. Testen
Start > Verwaltung, Synchronisieren. Browser starten und Homepage anschauen und evtl. bei 1. wieder beginnen.
Links können via den Button 'Link ...' eingefügt werden. Der Link wird an der aktuellen Cursorposition eingefügt
(mit der linken Maustaste ins Textfeld an die Stelle klicken, wo der Link eingefügt werden soll).
Folgende Links können eingefügt werden:
Links können mit der speziellen Sternschreibweise in Texten (z. B. im Menü) eingefügt werden.
Sternschreibweise: *Text*Adresse*
Eingabe: Der Fahrplan der SBB finden Sie *hier*www.sbb.ch*.
Homepage: Der Fahrplan der SBB finden Sie hier.
Eingabe: *SBB_Fahrplan*www.sbb.ch* (WICHTIG: mehrere Wörter müssen mit einem _ miteinander verbunden werden)
Homepage: SBB Fahrplan (der _ wird dann durch ein Leerzeichen
ersetzt!)
E-Mail Adressen werden automatisch als solche erkannt (da sie ein @ enthalten) und als Mail-Link angezeigt:
Eingabe: meine-emailadresse@kursweb.ch
Homepage: meine-emailadresse@kursweb.ch
| Tech. Name | Beschreibung |
| landing_menu | Menü oben |
| welcomeVorAnmeldephase | Datumsgesteuert: vor "Anmeldungen ab" (Start > Einstellungen, Internet)
Um die Homepage in den verschiedenen Zeitabschnitte zu betrachten, |
| welcomeAnmeldephase | Datumsgesteuert: zwischen "Anmeldungen ab" und "Anmeldungen bis" |
| welcomeNachAnmeldephase | Datumsgesteuert: zwischen "Anmeldungen bis" und "Kurswoche von" resp. "2. Anmeldephase ab" (falls 2. Anmeldephase eingetragen) |
| welcomeAnmeldephase2 | Datumsgesteuert: zwischen "2. Anmeldephase ab" und "Anmeldungen bis" - in der 2. Anmeldephase können nur noch die effektiv freien Kursplätze gebucht werden (Überbuchungsregeln sind inaktiv) |
| welcomeNachAnmeldephase2 | Datumsgesteuert: zwischen "2. Anmeldephase ab" und "Kurswoche von" |
| welcomeFerien | Datumsgesteuert: zwischen "Kurswoche von" und "Kurswoche bis" |
| welcomeNachFerien | Datumsgesteuert: nach "Ferien bis" |
| welcomeFallback | Startseite (falls die entsprechende datumsgesteuerte Seite nicht existiert) |
| logos | Logos unten (Option) |
| kurse | Die Tabelle mit allen Kursen |
| anmeldung | 'Anmeldungsformular' |
| adresse | Adressformular |
| login | Loginseite |
| style | Einstellungen der Farben etc. |
| artikel_[artikel] | Z. B.: artikel_zvv (Artikel mit techn. Name 'zvv' muss dann in Diverses > Produkte existieren!) Somit kann ein einzelner Artikel bestellt resp. der Anmeldung hinzugefügt werden. |
| umfrage_[umfrage] | Z. B.: umfrage_homepage (Umfrage mit tech. Name 'homepage' muss dann in Internet > Umfrage
existieren!) Somit kann der Besucher die Umfrage ausfüllen. Zudem müssen die Seiten umfrage_homepage_start und umfrage_homepage_ende (in Internet > Homepage, homepage ist natürlich durch den entsprechenden Namen zu ersetzen) erstellt werden. Falls gewünscht kann zusätzlich je eine Seite für umfrage_homepage_oben und umfrage_homepage_unten ('homepage' ersetzen durch effektiven Namen) erstellt werden; diese Texte erscheinen ober- bzw. unterhalb des Umfrageformulars. |
| umfrage_[umfrage]_start | Z. B.: Bitte geben Sie ihre E-Mail-Adresse (und das Passwort) ein und starten Sie die Umfrage. |
| umfrage_[umfrage]_ende | Z. B.: Vielen Dank, dass Sie an der Umfrage teilgenommen haben. |
| sponsorenliste | Hier werden alle Sponsoren (Kontakte mit Art Sponsoren, wobei der Code 'sponsor' sein muss) mit Name, Ort und Homepage alphabetisch aufgeführt. Ein allfälliger Text kann in der Seite 'sponsoren' (siehe unten) eingetragen werden. |
| sponsoren | Dieser Text erscheint auf der Seite 'sponsorenliste' zu oberst. Beispiel: Titel = Sponsoren, Text = Vielen Dank für die zahlreichen Spenden. |
| eingangsbestaetigung | E-Mail an die Teilnehmer mit der Eingangsbestätigung
Platzhalter: ${passwort} = Passwort des Teilnehmers
Standardtext: Vielen Dank, dass du dich angemeldet hast. Die definitive Zu- oder Absage erhältst du erst nach dem Anmeldeschluss. Wenn du möchtest, können wir dir die Kursbestätigung als PDF Datei (benötigt Adobe Reader) per E-Mail zuschicken.
Übrigens kannst du deine Anmeldung bis zum Anmeldeschluss hier ändern. Dein Passwort für die Homepage lautet: ${passwort} Beispiel zum Kopieren:
Vielen Dank, dass du dich angemeldet hast. Die definitive Zu- oder Absage erhältst du erst nach dem Anmeldeschluss.
Übrigens kannst du deine Anmeldung bis zum Anmeldeschluss *hier*LOGIN* ändern.
Dein Passwort für die Homepage lautet: ${passwort}
|
| kursbestätigung | E-Mail an die Teilnehmer mit der Kursbestätigung als PDF-Datei im Anhang |
Aufzählungen können mit einem Bindestrich (-) gemacht werden. Somit ist auch gewährleistet, dass ein allfälliger Zeilenumbruch korrekt dargestellt wird.
Eingabe: Folgende Punkte beachten:
- Pünktlich erscheinen
- Regenschutz nicht vergessen
Homepage: Folgende Punkte beachten:
Klicken Sie auf das Icon </> (Online-Administration > Homepage) oder auf den Button "Fett, kursiv, ...", um Texte individuell formatieren zu können.
Die Inhalte der Homepage können auch mit HTML ('Internetprogrammiersprache') formatiert werden.
Beispiele:
<b>Fetter Text</b>
<font size=4>Grosse Schriftart</font> (size = 1-6)
<font color=red>Roter Text</font> (weitere Farben: blue, green oder dann Farbcodes #888 = grau)
<font color=blue size=4>Grosser blauer Text</font>
Hier sind Homepage-, Kursplatz-, Artikel- und Umfragestatistiken, Datum-Links für die Homepage zu
bestimmten Zeitpunkten und die Gästebuchadministration verfügbar.
Der Administrationsbereich ist via Start > Verwaltung > Online-Administration
oder via Login (Homepage) erreichbar:
E-Mail = persönliche E-Mail-Adresse (Kontakt > Benutzer)
Passwort = persönliches Passwort (Kontakt > Benutzer)
resp. E-Mail-Adresse in den Einstellungen (info@...) sowie das "Passwort für Admin-Bereich".
Die Kursleiter können ihre Kurse z. B. während der Anmeldephase oder vor Kursbeginn online anschauen.
Start > Einstellung, Internet, Kursleiter-Login? anklicken, speichern, synchronisieren.
Jeder Kontakt (also auch Kursleiter) erhält bei der Erfassung automatisch ein Passwort (6-stellige Zahl).
Via Login kann sich der Kursleiter anmelden. Der Kursleiter kann bei Bedarf das Passwort
an seine E-Mail-Adresse schicken lassen.
In der letzten Spalte der Kursübersicht ist der Status des Kurses ersichtlich. Das Format kann in Start > Einstellung, Internet geändert werden:
Format
Die Texte für die Kursstati können frei gewählt werden. Zudem können folgende Platzhalter verwendet werden:
${frei} oder ${frei_0} = Anzahl freie Plätze wird als Zahlen angezeigt.
${max} = Maximale Anzahl Plätze wird als Zahl angezeigt.
Variante Warteliste
Text Kursstatus 'überbucht' = Warteliste
(die andern bleiben wie gehabt)
Variante 'kein Status'
Text Kursstatus 'überbucht' = [leer lassen] oder Plätze frei
Text Kursstatus 'Plätze frei' = [leer lassen] oder Plätze frei
Text Kursstatus 'Plätze ausgebucht' = ausgebucht
Text Kursstatus 'abgesagt' = abgesagt
Evtl. Überbuchungsregel ändern, damit eine Anmeldung immer möglich ist: Überbuchung in % = 100000 %
Für die Bildergalerie können die Fotos direkt in Internet > Homepage mittels [Bildergalerie erstellen...] eingelesen werden. Die Bilder werden automatisch verkleinert, evtl. müssen die Bilder zuerst in einem Bildbearbeitungsprogramm (oder Windows Explorer) gedreht werden.
Es gibt zwei Darstellungsvarianten für die Galerie (Einstellung direkt auf der Homepage vornehmen, siehe YouTube-Kanal).
Abschnitte mit Bildern sollten keinen Text und keinen Titel enthalten (wird nicht dargestellt).
Es werden alle Kurse aus Kurs > Kurs angezeigt, welche keinen Haken bei 'Abgesagt?' haben resp. bei der Option "Status 'Erfasst' nicht anzeigen" (Online-Administration) wird auch der Kursstatus berücksichtigt.
Wenn ein Kurs noch nicht freigeben sein sollte, kann auch der Haken 'Abgesagt?' gesetzt. Später, wenn der Kurs veröffentlicht werden soll, muss der Haken wieder weg geklickt werden.
Für Kurse, welche via Internet nicht buchbar sein sollen, muss in Arten > Kurs Art eine neue Kursart erfasst werden [Art = nicht buchbar, Code = nicht-buchbar, "Anmeldung möglich" weg klicken (keinen Haken)] und in Kurs > Kursstamm die "Spezial Kursart" "nicht buchbar" gewählt werden.
Die Kursbestätigung ist ein recht komplexer Ablauf, der nachfolgend beschrieben ist.
Achtung: Diese Punkte müssen strikt in der angegebenen Reihenfolge erledigt werden und andere Änderungen
dürfen nicht vorgenommen werden.
Das heisst: wird z. B. eine Anmeldung zusätzlich erfasst, geändert oder gelöscht so ist es
notwendig, wieder bei Punkt 1 zu beginnen.
Es ist zu empfehlen, dass möglichst alle Änderungen zuvor gemacht werden!
Tests können in der Spielwiese durchgeführt werden - aber Achtung, auch in der Spielwiese werden Mails verschickt!
Will man nur ein paar Teilnehmer testen, muss man diese in der Tabelle links markieren, rechter Mausklick und im Popupmenü 'Mail' anklicken.
ACHTUNG: klickt man auf das Email-Symbol (oben rechts) über der Tabelle links, dann werden die Mails an alle Familien geschickt, bei welchen die Kinder oder Eltern die E-Mail-Adresse bestätigt haben!
Nach erfolgreichem E-Mail-Versand werden die Teilnehmer blau dargestellt.
Bei einem weiteren E-Mail-Versand werden diese jedoch nicht automatisch rausgefiltert! Dann muss die rechte Maustaste benutzt werden, damit nur die markierten verschickt werden. Natürlich kann die Tabelle nach EmailVerschickt sortiert werden, damit mit Shift und Klick markiert werden kann.
Beim Post-Versand muss man nichts Spezielles berücksichtigen. Das Programm filtert automatisch die Adressen raus, bei welchen die Eltern die Mail-Adresse bestätigt haben.
Das Vorgehen bei 2 Anmeldephasen ist grundsätzlich das gleiche (sprich die 10 Punkte oben nach beiden Anmeldephase
durchführen).
Folgendes ist aber bei einer zweiten Anmeldephase zu berücksichtigen:
Vor der Anmeldephase:
Nach der 1. Anmeldephase (1. Zuteilung):
Während der 2. Anmeldephase:
Nach der 2. Anmeldephase:
Rechnungen, welche mittels QR-Rechnung durch die Teilnehmer bezahlt werden, können in der Kursverwaltung verwaltet werden (siehe Kapitel 'Bestätigung').
Die Postfinance oder Bank stellt Ihnen die Zahlungseingänge periodisch per E-Mail zu oder im Online-Banking zum Download zur Verfügung.
Diese Dateien können dann im Programm eingelesen werden, sofern sie im Format "CAMT.054" vorliegen.
Differenzen (Beträge) werden automatisch angezeigt. Ein Mehrfaches einlesen der gleichen Dateien ignoriert Programm, damit nicht doppelt gebucht wird.
Bitte beachten Sie das Merkblatt zu Rechnungen.
Die Daten aus der Datenbank können verwendet werden um folgende Serienbriefe, Berichte zu produzieren:
Briefe an Kursleiter, Anmeldeformular, Begleitbrief zum Anmeldeformular, Kursleiterliste, Personalblatt Kursabrechung, Kursbestätigung "Beispiel", Teilnehmerliste, Kursprogramm, Kursprogramm "Von A bis Z", Handzettel, Anzahl Teilnehmer je Kurs, Kursbestätigung, Einzahlungsscheine, Teilnehmer ohne Kurszusage, Einkassierliste, Teilnehmerliste mit Kursnummer, ESR Rechnungen usw.
Diese Serienbriefe werden jeweils aus Berichtvorlagen erstellt (generiert). Die Vorlagen - vor allem die Textteile - können in Open Office Writer angepasst werden.
Klicken Sie auf  um die Vorlagen zu öffnen. Die Vorlagen werden in Open Office Writer
geöffnet und können dort angepasst werden.
um die Vorlagen zu öffnen. Die Vorlagen werden in Open Office Writer
geöffnet und können dort angepasst werden.
Die Vorlagen enthalten Platzhalter: z. B: ${.Titel}
Diese Platzhalter werden beim Drucken (siehe nächsten Abschnitt) mit den Daten - in diesem Fall der Titel des
Kurses - ersetzt.
Klicken Sie auf  um den Serienbrief zu drucken resp. zu produzieren. Die Daten aus der
Datenbank werden nun anhand der Vorlage in ein neues Dokument eingefügt. Die Platzhalter werden nun mit den Daten
ersetzt: ${.Titel} wird zu Fussball oder Malen usw. Dies ist nur der Seriendruck in ein neues Dokument.
um den Serienbrief zu drucken resp. zu produzieren. Die Daten aus der
Datenbank werden nun anhand der Vorlage in ein neues Dokument eingefügt. Die Platzhalter werden nun mit den Daten
ersetzt: ${.Titel} wird zu Fussball oder Malen usw. Dies ist nur der Seriendruck in ein neues Dokument.
Der Serienbrief kann dann in Open Office Writer (wird automatisch gestartet) gedruckt werden.
Anmerkung: Teilweise werden die Dokumente im Hintergrund geöffnet (evtl. Windows-Taskliste beachten - normalerweise ist die am unteren Bildschirmrand ersichtlich).
Für die beiden Varianten wird je eine Vorlage benötigt, da die z. B. die Verbformen usw. verschieden sind.
Die Kontakte müssen mit der entsprechenden Anrede ("per Du" oder "per Sie") versehen werden (Kontakt > Kontakt,
Anrede und Arten > Anrede Art).
Fall 1: Angenommen die Mehrheit der Kontakte müssen 'per Sie' erfasst werden, dann empfiehlt sich die bestehende
Anrede "Herr" folgendermassen zu ändern: Art = "per Sie - Herr" (analog "per Sie - Frau").
Zusätzlich muss je eine neue Art für die "per Du" Version erfasst werden:
Die Vorlagen werden zentral auf dem Server gespeichert und sind somit für andere Kursverwalter verfügbar.
Die Vorlagen werden unter Start > Bericht Manager verwalten.
Die geänderten Vorlagen werden mit der entsprechenden Aktion in der Tabelle angezeigt.
Die Aktion muss nur selten angepasst werden (rechte Maustaste benutzen, Mehrfachauswahl möglich):
Unterhalb des Buttons 'synchronisieren' befindet sich die Auswahlliste der einzelnen Ferienpässe.
Die Vorlagen anderer Ferienpässe können damit ganz einfach angeschaut und für den eigenen verwendet werden.
Entsprechenden Ferienpass auswählen und mittels rechter Maustaste Vorlagen öffnen resp. herunterladen (auf
Download setzen und synchronisieren).
Verwenden Sie diese Funktion, um personalisierte Informationen (Teilnehmerlisten, Dankesbriefe, Kursbestätigungen) an Kontakte oder Teilnehmer zu schicken.
Die E-Mails werden einzeln an alle (E-Mail-Symbol) oder an einzelne E-Mail-Adressen (rechte Maustaste) geschickt.
Sie bestehen aus einem allgemeinem Begleittext (Internet > E-Mail) und einem PDF-Anhang (OpenOffice Vorlage, personalisierter Teil).
Seriendruckvorlagen müssen speziell für den E-Mail-Versand eingerichtet werden, sonst erhalten Sie folgende Fehlermeldung:
Bestehende Seriendruckvorlagen können aber ein ein paar Schritten wie folgt angepasst und als personalisierte E-Mails versendet werden:
Das Drucken von Etiketten wird nicht unterstützt, da die Verwendung von Fenstercouverts viel unproblematischer und
einfacher ist.
Die Position des Adressblocks kann frei bestimmt (Open Office Writer: Menü Format, Abschnitt, Einzug) und so dem
Fenstercouvert angepasst werden.
Word ist nicht geeignet um komplexe Serienbriefe (wie z. B. die Kursbestätigung) zu drucken. Zudem ist eine Filtrierung der Daten anhand der Auswahl in den Tabellen der Kursverwaltung nicht möglich. Deshalb wurde auf eine Integration von Word und Excel verzichtet. Alle serienartige Dokumente sollen mittel Open Office und der Seriendruckfunktionalität der Kursverwaltung produziert werden.
Jede Vorlage muss mit ${data <quelle> <optionen>} beginnen.
<quelle> entspricht einer Datenquelle aus Start > Datenquellen.
Die möglichen Werte für <optionen> sind:
Jede Datenquelle liefert eine Liste von Datensätzen. Die Datensätze beinhalten evtl. wiederum eine Liste von
Datensätzen usw.
Beispiel anhand der Datenquelle Thema: eine Liste von Themen, je Thema eine Liste von Titeln, je Titel eine
Liste von Kursen
Die Struktur der Datenquelle ist in Start > Datenquellen ersichtlich, sofern Daten für diese Datenquelle
vorhanden sind (evtl. Testdaten erfassen - z. B. eine Anmeldung).
${start Thema}
${.Thema}
${next Thema}
${start Thema newpage}
${.Thema}
...
-- Seitenumbruch (CTRL + ENTER) --
${next Thema}
Dabei ist zu achten, dass ${start Thema newpage} und ${next Thema} gleich formatiert (Schriftgrösse, -art usw.) sind.
${start Thema}...
|
... |
...${next Thema}
|
Die Texte ... werden pro Zeile wiederholt. Falls die Liste leer ist, erscheint die Tabelle nicht.
Der Rahmen (oder kein Rahmen) und Abstand zum Rand können via rechte Maustaste auf die Tabelle, Eigenschaften
verändert werden.
| Thema | Titel | Kurse |
${start Thema}...
|
... |
...${next Thema}
|
Nur die Texte der zweiten Zeile (...) werden zeilenweise wiederholt. Falls die Liste leer ist, erscheint die Tabelle nur mit der Spaltenüberschrift (evtl. ${ifexists ...} verwenden.
${start Thema}
${Thema.Thema} oder einfacher ${.Thema} - bitte Punkt (.) vor Thema beachten!
${next Thema}
Thema.Titel ist eine Liste und Thema.Titel.Text der eigentliche Titel:
${start Thema}
${.Thema}
${start .Titel}
${.Text} (entspricht Thema.Titel.Text - auch hier Punkt (.) vor Text beachten!)
${next .Titel}
${next Thema}
${start .Titel}${.Text}${ifnext .Titel}, (<- Komma!)${next .Titel}
Ausgabe: Fussball, Malen, Schwimmen (<- kein Komma mehr)
Die einzelnen Befehle können in einander verschachtelt werden.
${start Thema}
${.Thema}
${start .Titel}
${.Titel}
${start .Kurs}
${.ProgrammNummer}
${next .Kurs}
${next .Titel}
${next Thema}
Falsch wäre (Reihenfolge der Befehle next müsste umgegekehrt sein!):
${start Thema}
${.Thema}
${start .Titel}
${.Titel}
${start .Kurs}
${.ProgrammNummer}
${next Thema}
${next .Kurs}
${next .Titel}
[Der Text ist nur zur besseren Lesbarkeit eingerückt.]
Die Fehlermeldungen sind noch nicht perfekt und helfen nur in machen Fällen.
Falls Platzhalter keine Daten enthalten, muss der Namen genau geprüft werden (Liste der Platzhalter: Start >
Datenquellen).
Falls mal was gar nicht klappt, ist es am einfachsten, wenn man von neuem beginnt.